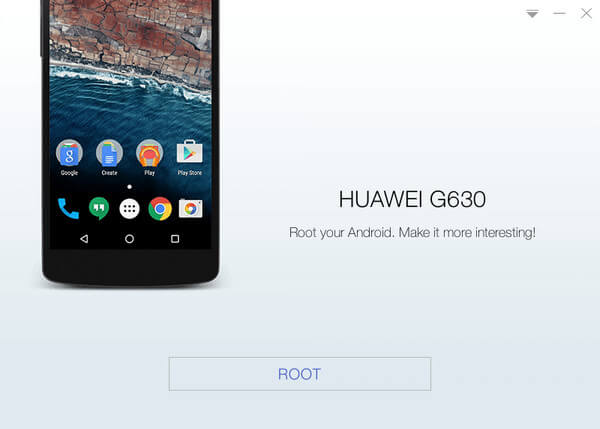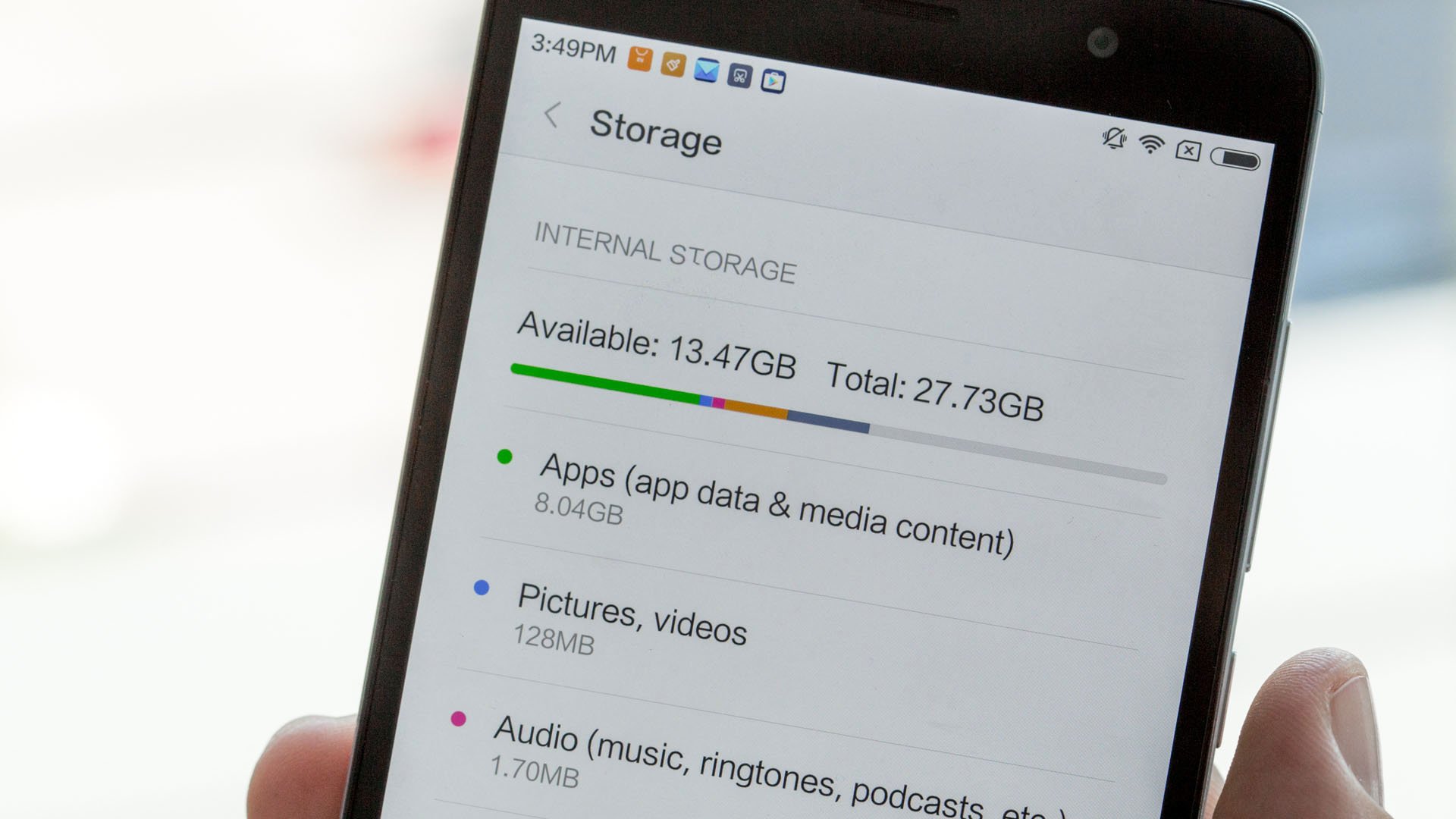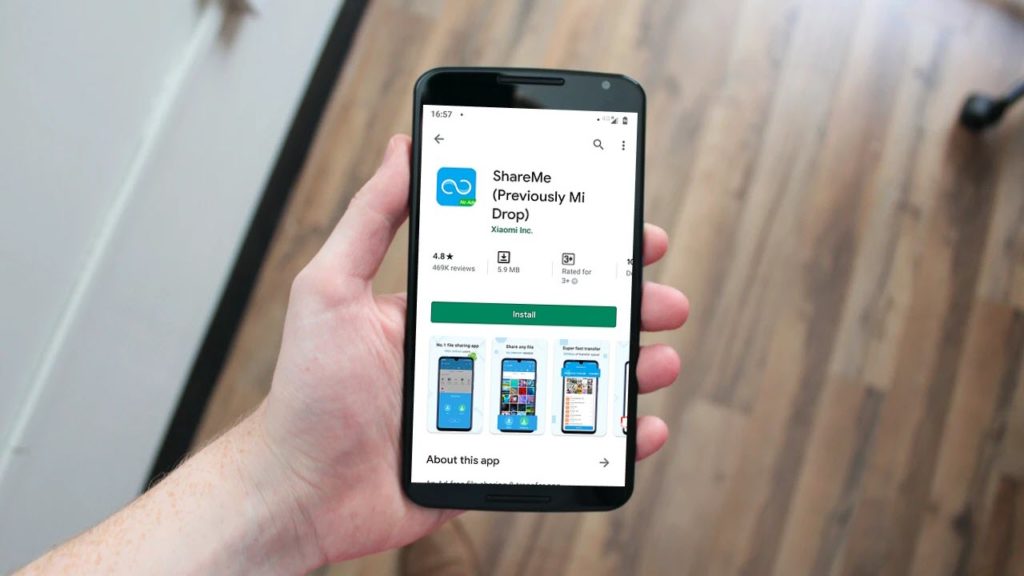در گذشته انتقال عکسها از یک گوشی آیفون به یک لپ تاپ یا کامپیوتر با سیستم عامل ویندوز کار بسیار دشواری بود. اما این روزها برای انجام این کار چندین راه در پیش روی کسی که قصد انجام چنین کاری دارد، قرار گرفته است. دیگر نیازی نیست که iTones را برای ویندوز دانلود کنید. همچنین خرید اشتراک iCloud دیگر اجباری نیست و تنها می توان به آن به عنوان یک راه ممکن نگاه کرد. در این مقاله از مبیت سه شیوه برای انتقال عکس ها از گوشی آیفون به کامپیوتر یا لپ تاپ دارای سیستم عامل ویندوز را به شما نشان خواهیم داد. همچنین خواندن مقاله های زیر برای دارندگان گوشی های آیفون خالی از لطف نخواهد بود.
10 دلیل برتری آیفون به اندروید
چگونه عکس هایم را از آیفون به کامپیوتر ویندوزی خود منتقل کنم؟
اگر می خواهید که عکس های گوشی آیفون خود را در یک جای مطمئن ذخیره کنید یا به سادگی در میان عکس هایتان با استفاده از یک نمایشگر بزرگتر جست و جو کرده و خاطراتتان را مرور کنید، شما می توانید عکس هایتان را از گوشی آیفونتان به کامپیوترتان منتقل کنید. حتی اگر سیستم عامل کامپیوترتان ویندوز باشد. در گذشته ای نه چندان دور، این کار با استفاده از نسخه iTones برای ویندوز به سادگی انجام پذیر بود. با این که مرکز صوتی تصویری اپل، در پایان سال 2019 این امکان را برای سیستم عامل مک متوقف کرد، کاربران ویندوز هنوز می توانند از iTones برای همگام سازی محتوای خود استفاده کنند.
-
انتقال عکس ها از آیفون به کامپیوتر شخصی با استفاده از Windows Explorer
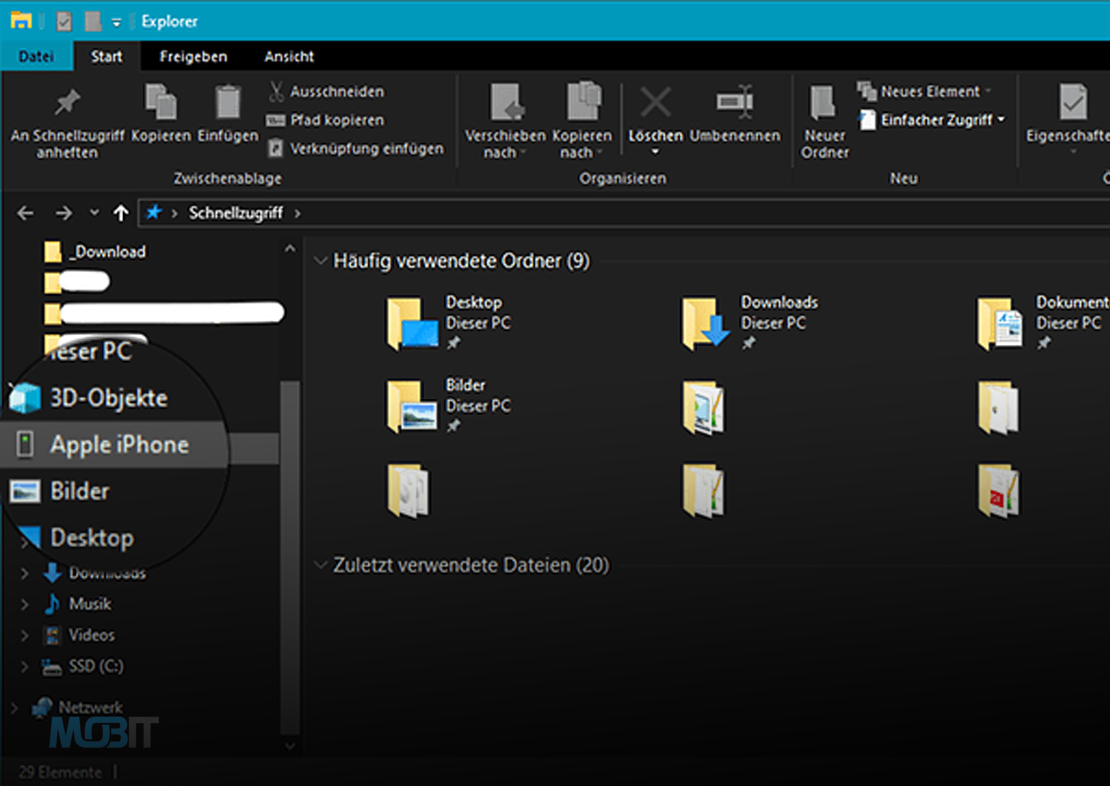
هر گوشی آیفونی می تواند همانند یک دستگاه USB به کامپیوترهای دارای سیستم عامل ویندوز متصل شود. از این طریق فایل های مربوط به تصتویر می توانند به سادگی نمایش داده شده و دانلود شوند. در زیر می توانید با شیوه کاری این روش بیشتر آشنا شوید:
گام اول:
با استفاده از یک کابل USB گوشی آیفون خود را به کامپیوتر دارای سیستم عامل ویندوزتان متصل کنید. حالا پیغامی با مضمون “آیا به این کامپیوتر اعتماد دارید؟” بر روی نمایشگر گوشی آیفون شما ظاهر خواهد شد. ادامه بدهید و این پیغام را تایید کنید. اگر تایید صلاحیت دو مرحله ای را روشن کرده باشید، برای تایید این پیغام نیز به یک تایید صلاحیت دو مرحله ای نیاز خواهید داشت. الان گوشی آیفون شما شبیه به یک فلش مموری بر روی صفحه Windows Explorer نمایش داده خواهد شد.
گام دوم:
برای انتقال تصاویر از آیفون به کامپیوتر ویندوزی با استفاده از windows Explorer دو راه برای باز کردن فایل ها در ویندوز دارید. می توانید به طور مستقیم از طریق منوی کشویی در سمت چپ آیفون خود را انتخاب کنید و یا بر روی آیفون دوبار کلیک نمایید. با این کار فایل ها در پنجره اصلی نمایش داده خواهند شد.
گام سوم:
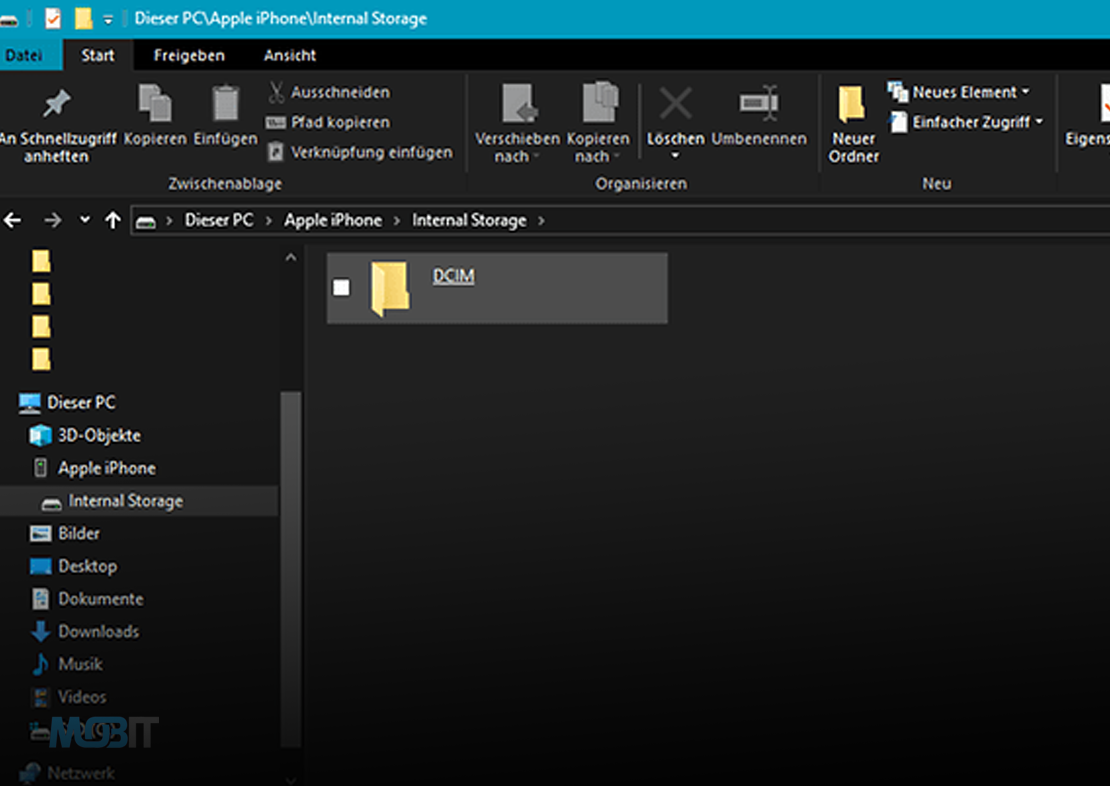
حالا به یک کلیک دیگر بر روی آیفون نیاز دارید، درست زمانی که فولدر DCIM نمایش داده می شود. این فولدر حاوی تصاویری است که با استفاده از این دستگاه گرفته شده است. حتی تصاویری که توسط واتس اپ بک اپ گیری شده اند، در این فولدر وجود دارد. به عبارت بهتر فولدر DCIM حاوی تمامی تصاویری است که در آیفون شما ذخیره شده است.
گام چهارم:
در اینجا بسته به این که چه تعداد فولدر در آیفون خود درست کرده اید، ممکن است با یک یا چند فولدر سر وکار داشته باشید. در واقع تمام فولدرهای در دسترسی که در آیفون خود برای ذخیره عکس ایجاد کرده اید، در این قسمت در دسترس هستند. از اینجا شما می توانید همه فولدرها را انتخاب کرده یا آنها را به صورت تک به تک، با فشردن دکمه copy انتخاب کرده و درون کامپیوتر خود paste کنید. همچنین می توانید راست کلیک کرده و گزینه copy to PC را انتخاب نمایید.
-
انتقال عکس ها از آیفون به کامپیوتر با استفاده از iCloud
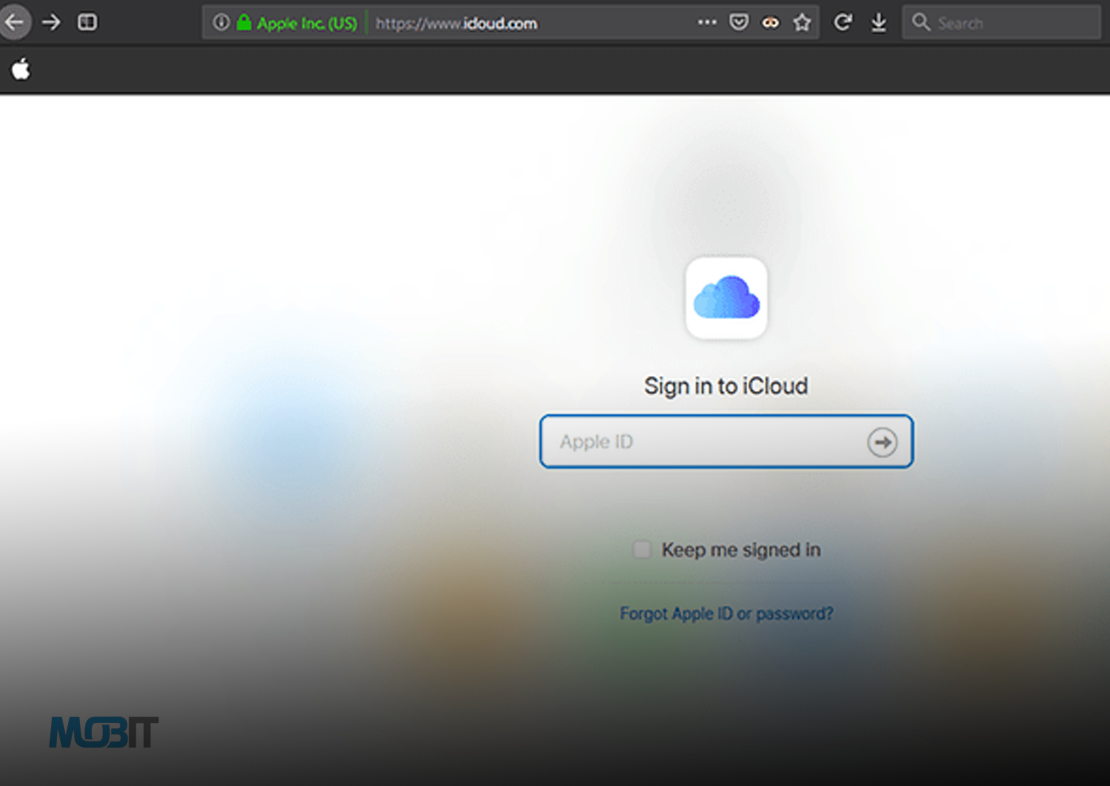
اگر از عکس های آیفون خود در iCloud بک اپ گرفته اید، می توانید با استفاده از مرورگر به سادگی به آن ها دسترسی داشته باشید.
گام اول:
از طریق آدرس www.icloud.com تمام دارندگان iCloud اپل می توانند با استفاده از ID اپل خود login کرده و به فایل های مربوط به خود دسترسی پیدا کنند. کافی است که وب سایت iCloud را باز کرده و ID اپل خود و پسوردتان را وارد کنید.
گام دوم:
اگر شما تایید صلاحیت دو مرحله ای را فعال کرده باشید، باید در این مرحله از یک دستگاه اپل دیگر برای تولید کد خواسته شده استفاده کنید. پس از آن، آیکون های آشنای اپل بر روی مرورگر ظاهر خواهند شد. عکس ها با آیکون های آشنا در فولدر جانشانی شده اند.
گام سوم:
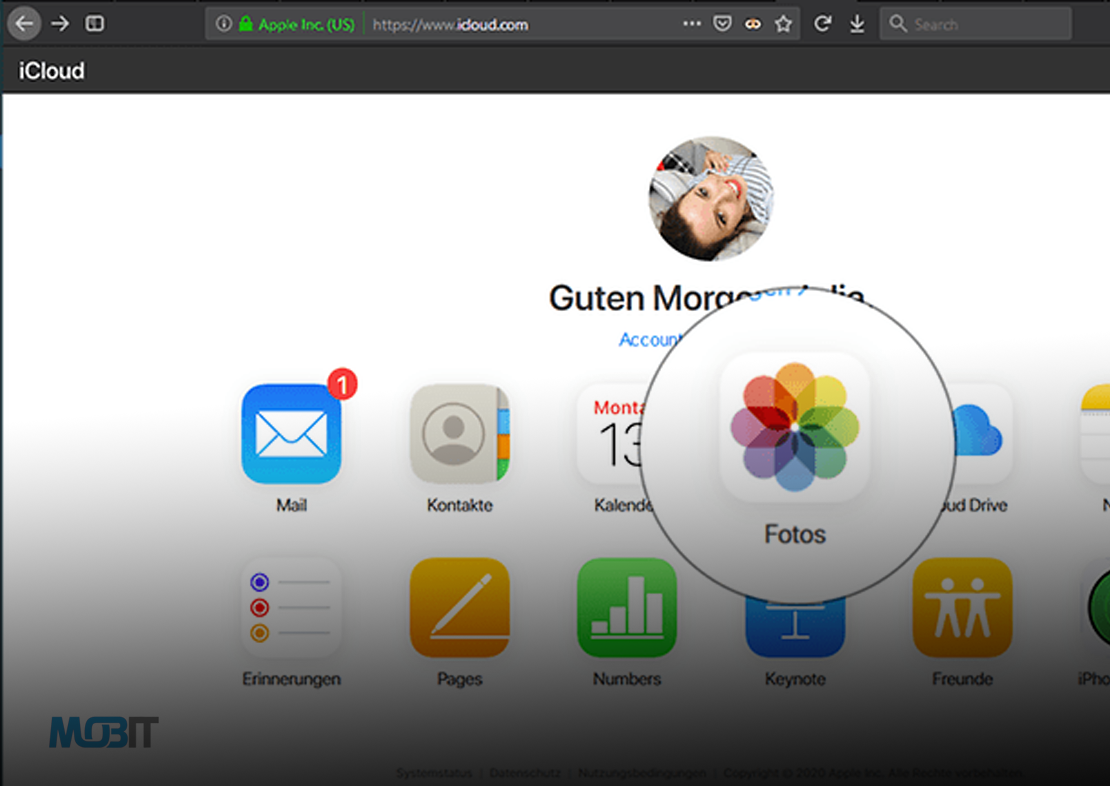
با کلیک بر روی برنامه عکس در مرورگر، تصاویر می توانند از آیفون به کامپیوتر شما منتقل شوند. به علاوه، آیتم هایی که اخیرا پاک کرده اید و آن هایی که به علاقه مندی ها اضافه کرده اید هم نمایش داده خواهند شد. شما می توانید به سادگی و با سرعت هرچه تمام تر از طریق منوی کشویی در سمت چپ، فولدرها را یافته و دانلود نمایید.
-
نمایش و دانلود عکس های آیفون از طریق یک برنامه بر روی مرورگر شما
آیا می دانستید که برنامه ای در فروشگاه برنامه های اپل وجود دارد که به شما اجازه می دهد که به سادگی با دسترسی به مرورگر و وارد کردن آدرس سرور، به عکس هایتان دسترسی پیدا کنید؟ این برنامه رایگان که با عنوان “WIFIAlbumFree” شناخته می شود، چنین کاری را ممکن ساخته است. این برنامه به صورت زیر کار میکند:
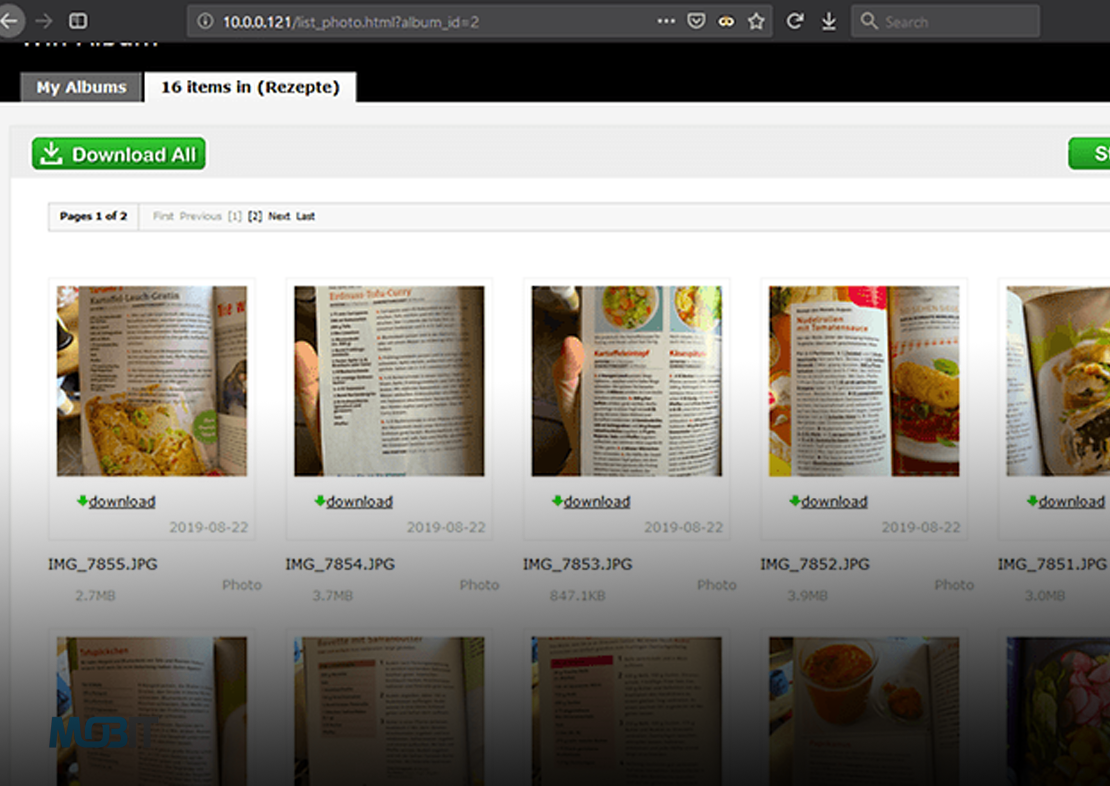
گام اول:
برنامه رایگان WIFIAlbumFree را از اپ استور اپل دانلود کنید. مطمئن شوید که گوشی آیفون و کامپیوترتان به یک شبکه وای فای یکسان متصل هستند. حالا برنامه آیفون را باز کنید تا گوشی هوشمند شما به یک سرور وب تبدیل شود. گوشی آیفون شما یک آدرس IP تولید می کند که با استفاده از آن شما می توانید از طریق مرورگر خود به عکس هایتان دسترسی داشته باشید.
گام دوم:
به انتخاب خود یک مرورگر دلخواه مانند فایر فاکس یا کروم باز کنید. حالا آدرس IP را در فیلد URL وارد نمایید. حالا همه عکس ها و فولدرهایی که روی آیفون شما هستند، در مرورگرتان نمایش داده خواهند شد. و شما می توانید در بین فولدرها پرسه زده و تصاویر را به صورت کلکسیونی یا تک تک دانلود کنید.
iTones را بر روی کامپیوتر ویندوزی خود نصب کنید تا بتوانید عکس ها را از کامپیوتر هم به گوشی آیفون خود منتقل نمایید.
همان طور که در ابتدا گفته شد، کاربران کامپیوترهای دارای سیستم عامل ویندوز در سال 2020 هنوز هم می توانند به خوبی از نسخه قدیمی iTones برای همگام سازی عکس ها با کامپیوتر خود استفاده کنند. از سوی دیگر کاربران Mac باید تمام عملیات مدیریت فایل های خود را در یابنده خود انجام دهند. اینجا همان جایی است که بک آپ های آیفون گرفته می شود. موسیقی ها و محتواها می توانند در اپ های جداگانه و جدید یافت شوند. اگر می خواهید که از iTones در ویندوز استفاده کنید، می توانید تنها عکس هایتان را میان کامپیوتر و گوشی آیفونتان همگام سازی کنید. درواقع نمی توانید به فولدرهای خاص حاوی عکس برای خروجی گرفتن در جاهای دیگر استفاده کنید. برای همگام سازی آیفون و کامپیوتر باید مراحل زیر را طی کنید:
گام اول:
برای انتقال تصاویر از PC به آیفون و همگام سازی فایلها، باید ابتدا برنامه iTones را برای ویندوز دانلود کنید. با استفاده از لینک های زیر می توانید به طور مستقیم یه سرورهای دانلود اپل متصل شوید:
چطور می توانم بفهمم که باید نسخه 32 بیتی را دانلود کنم یا 64 بیتی؟
این کار راه حل ساده ای دارد. معمولا سیستم ها در دنیای امروز تنها از معماری 64 بیتی استفاده می کنند. برای فهمیدن اینکه کدام نسخه از ویندوز بر روی کامپیوتر شما نصب شده است، باید گام های زیر را دنبال کنید:
- بر روی آیکون ویندوز یا استارت کلیک کنید.
- در قسمت جست و جو کلمه System را وارد نمایید.
- بر روی System Information کلیک کنید.
- بر روی System Summary کلیک کنید. در زیر قسمت System Type می توانید متوجه شوید که ویندوزتان نسخه 32 بیتی است یا 64 بیتی.
گام دوم:
پس از دانلود کردن iTones فرایند نصب را آغاز کنید. پس از نصب می توانید با استفاده از ID اپل وارد سیستم شوید. با استفاده از یک کابل USB گوشی آیفون خود را به کامپیوترتان متصل کنید. پس از این کار آیفون به عنوان یک دستگاه در سمت چپ ظاهر می شود. در زیر گزینه Photos در این قسمت، یک گزینه Sync Photos دیده می شود که با فعال کردن آن می توانید تصاویر خود را همگام سازی کنید. حالا شما می توانید که هر تصویری را که باید میان گوشی آیفون و کامپیوترتان همگام سازی شود، انتخاب کنید.