10 راهکار برای ارتقای عملکرد گیمینگ لپتاپ

استفاده از یک لپتاپ معمولی برای بازی کردن میان گیمرهای حرفهای ممکن است کمی عجیب به نظر برسد. بازار هدف سازندگان این لپتاپها اصلا گیمرها نبودهاند اما بسیارند افرادی که از یک لپتاپ معمولی انتظارات خارقالعاده دارند. اصولا استفاده از کامپیوترهای رومیزی برای بازیهای کامپیوتری بسیار معقولتر است. قابلیت ارتقای این سیستمها بسیار بالاتر بوده و نیاز به شارژ مداوم ندارند. اما مسئله اصلی در کامپیوترهای رومیزی این است که اگر برق برود یا کسی از اعضای خانواده از روی عصبانیت، شیطنت یا لجبازی آنها را از برق بکشد تمام زحمات شما به هدر خواهد رفت. مزیت اصلی لپتاپها این است که حتی در صورت اتمام شارژ، پس از روشن کردن میتوانید بازی را از همان جای قبلی از سر بگیرید.
اگر هنوز لپتاپ نخریدهاید و قصد دارید فقط برای انجام بازیهای کامپیوتری یک لپتاپ تهیه کنید، پیشنهاد میکنیم مقالههای خرید کنسول بازی یا سیستم گیمینگ و راهنمای خرید لپتاپ مالتی مدیا را در مبیت بخوانید. اگر هم دنبال یک وسیله جمعوجور هستید که با خود حمل کنید و قصد دارید در هر وقت اضافهای کمی رقابت با دوستان خود را تجربه کنید بهتر است مقاله راهنمای خرید گوشیهای گیمینگ را نیز بخوانید. اگر جزء هیچیک از این گروهها نبوده و یک کاربر عادی لپتاپ هستید که به بازیهای روز هم علاقه دارید، بهتر است تا پایان این مقاله با ما همراه شوید.
اصولا کامپیوترهای رومیزی برای انجام بازیهای کامپیوتری گزینه بهتری از لپتاپ هستند. قابلیت ارتقای این سیستمها بسیار بالا بوده و امکان خرید کارت گرافیک و تعویض آن و نیز خرید پردازنده و ارتقای آن وجود دارد. (سری به مقاله راهنمای جامع خرید کارت گرافیک در مبیت بزنید.) اما این حرف به این معنا نیست که لپتاپهای معمولی یک وسیله نامناسب برای گیمرها هستند و اگر قصد انجام بازیهای کامپیوتری را دارید باید آنها را دور بیندازید. هرچند که با توجه به قیمت لپتاپ، حتی تصورش هم گران تمام میشود! بههرحال اگر طاووس میخواهید باید جور هندوستان را بکشید. در این مقاله از مبیت 10 راهکار ساده و کاربردی را به شما معرفی میکنیم تا ازاینپس مثل یک کامپیوتر رومیزی با لپتاپ خود بازی کنید و از تجربه یک بازی قابلحمل (!) لذت ببرید.
1- به تمیزی لپتاپ خود اهمیت دهید.

این فقط شما نیستید که نیاز دارید کثیفیها را از بدن خود بشویید. وسایل الکترونیکی نیز هرچند وقت یکبار باید گردگیری بشوند تا بتوانند نفس بکشند. مراقبت از فیزیک لپتاپ نکته بسیار مهمی است که همه بخشهای آن را سالم نگه میدارد. گذشت زمان و قرار گرفتن در محلهای مختلف باعث میشود که ذرات ریز گردوغبار روی سیستم خنککننده و فنهای لپتاپ شما نشسته و قدرت آنها را کم کنند. این عامل باعث میشود که دمای CPU و سایر بخشهای لپتاپ به شدت بالا رفته و بعد از روشن شدن پس از گذشت مدت کمی هوای بسیار داغی از دریچههای تهویه هوای لپتاپ بیرون بزند.
توجه کنید که برای تمیزکاری این بخشها نیازی به باز کردن در لپتاپ ندارید. اگر شما یک فرد متخصص نیستید بهتر است هیچوقت این کار را نکنید. چون علاوه بر از دست دادن گارانتی لپتاپ، پس از بستن لپتاپ حتما یک پیچ اضافه میآورید! بهتر است از دستمالها و اسپریهای مخصوص برای تمیزکاری دریچههای تهویه و فنهای لپتاپ استفاده کنید. بهعلاوه اینکه هرچند وقت یکبار لپتاپ خود را به مراکز مجاز برده و از آنها بخواهید دستی به سر و روی سیستمهای خنککننده بکشند تا جان دوبارهای به لپتاپ شما بخشیده شود.
ازآنجاییکه داغ شدن و بالا رفتن دما دشمن اصلی آیسیها و وسایل دیجیتال است، برای اطمینان بیشتر یکی از پایههای خنککننده لپتاپ را تهیه کرده و هنگام استفاده لپتاپ را روی آن قرار دهید. این پایهها مثل یک کولرگازی به خنک کردن لپتاپ پرداخته و آتش جهنم درونی آن را خاموش خواهند کرد. فرایند تمیزکاری لپتاپ به سیستم خنککننده آن ختم نمیشود. برای اینکه بتوانید بهراحتی با کلیدهای موس و کیبورد کار کنید و چهره واقعی کاراکترهای بازی را مشاهده کنید، تمیز کردن موس، کیبورد و مانیتور را فراموش نکنید.
به شما اخطار میدهیم که هیچگاه از دستمال خیس یا حتی مرطوب برای تمیزکاری مانیتور استفاده نکنید. با این کار خرج تعمیر مانیتور را نیز برای خود تراشیدهاید. حتما از دستمالهای نرم و الکل ایزوپروپیل برای تمیز کردن مانیتور استفاده کنید. پیش از آغاز تمیزکاری لپتاپ را خاموش کنید و مانیتور را به زمین تکیه دهید تا در اثر فشار دستان شما به سمت عقب هل داده نشود. بههیچوجه روی صفحه مانیتور فشار وارد نکنید و سعی نکنید با فشار بیشتر لکههای سمج را پاک کنید.
برای تمیزکاری صفحهکلید نیز میتوانید از اسپریهای فشرده هوا و دمندهها استفاده کنید. دستمال نرم را برای تمیزکاری این بخش فراموش نکنید. با استفاده از دمندهها و فشار هوا منافذ زیر کلیدها را تمیز کنید و با استفاده از دستمال به تمیزکاری فاصلههای میانی آنها بپردازید. استفاده از آب مقطر تصفیهشده و دستمالهای آغشته به مواد ضدعفونیکننده و تمیزکننده مخصوص کیبورد، درنهایت یک کیبورد درخشان را به شما تحویل میدهد که از روز اول هم تمیزتر است.
2- درایورها را بهروزرسانی کنید.
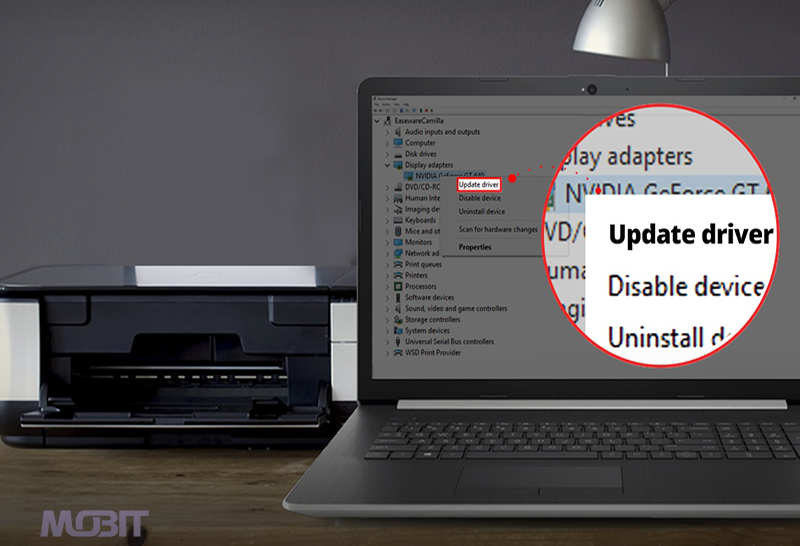
هر قطعه سختافزاری جدیدی که به یک سیستم کامپیوتری متصل میشود دارای یک درایور مخصوص است. حتما برای شما هم پیش آمده که یک پرینتر یا اسکنر جدید را به لپتاپتان متصل کرده و نتوانستهاید با آن ارتباط برقرار کنید. این امر به دلیل عدم وجود درایور مخصوص دستگاه بر روی سیستم شماست. فرقی نمیکند که از چه سیستمعاملی استفاده میکنید. مک، لینوکس و ویندوز هر سه برای شناخت سختافزار جدید نیاز به کمک درایورها دارند.
درایورهای نصبشده روی لپتاپ هرچند وقت یکبار نیاز به آپدیت پیدا میکنند. برای این کار نیاز به داشتن تخصص خاصی نیست. کافی است در بخش تنظیمات سیستمعامل خود کلمه driver را جستوجو کنید. لپتاپ شما همه درایورهایی را که نیاز به آپدیت دارند به شما نشان میدهد. بنابراین با زدن گزینه بهروزرسانی همه از سرعت این حرکت لذت ببرید.
کارت گرافیک یکی از اصلیترین بخشهای لپتاپ است که بیشترین بار گیمینگ را به دوش میکشد. بنابراین اگر حوصله بهروزرسانی بقیه درایورها را ندارید، از کارت گرافیک غافل نشوید. اگر لپتاپتان دارای کارت گرافیک اینتل است، این کار برای شما راحت خواهد بود. چراکه همراه با بهروزرسانی ویندوز درایور کارت گرافیک نیز آپدیت شده و مشکلی نخواهید داشت. اما کارتهای گرافیک اینتل اصلا برای بازیهای کامپیوتری مناسب نیستند. پس بهتر است به سراغ لپتاپهای دیگر با کارتهای گرافیک پیشرفتهتر بروید و بار بهروزرسانی را خودتان به دوش بکشید.
برای عملکرد بهتر لپتاپ در حالت گیمینگ بهتر است همه درایورها و نرمافزارهایی که بهنوعی به کارت گرافیک، صدا و کنترلرهای لپتاپ مربوط میشوند بهروز شوند. این نکته را فراموش نکنید که در هر نسخه بهروز از درایورها اشکالات نسخههای پیشین تا حد زیادی برطرف شده و با پشت گوش انداختن این موضوع بهاحتمال خیلی زیاد در حین بازی بارها و بارها مجبور به ریست کردن همهچیز خواهید شد.
3- از نرمافزارهای آسانساز پردازش استفاده کنید.
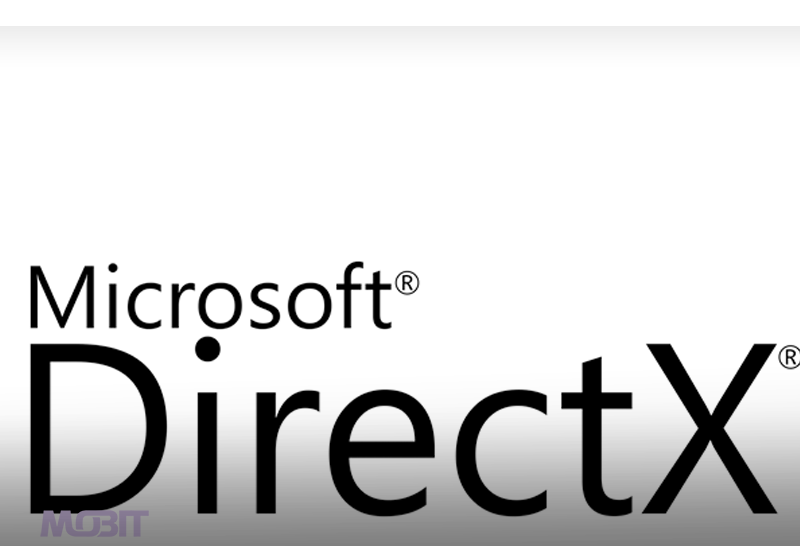
از اسم این نرمافزارها نترسید! کافی است برای دانلود نرمافزار DirectX در گوگل جستوجو کنید و یکی از این نرمافزارها را در اختیار داشته باشید. اگر از ویندوز 10 استفاده میکنید، دیگر نیازی به طی کردن این مراحل ندارید. چون directX یکی از نرمافزارهای پیشفرض ویندوز 10 است. برای اجرای این برنامه کافی است دکمه ویندوز کیبورد و حرف R را همزمان فشار دهید. در منوی بازشده عبارت dxdiag را تایپ کنید و پس از باز شدن نرمافزار بهراحتی با آن کار کنید.
وظیفه اصلی چنین نرمافزارهایی آسان کردن فرایند پردازش دادههای گرافیکی برای پردازنده گرافیکی لپتاپ است. ازآنجاییکه بازیهای امروزی دارای گرافیکهای عجیبوغریب و جذابی هستند، کمک به کارت گرافیک با استفاده از این نرمافزارها دارای اهمیت بالایی است. پس همیشه مطمئن شوید که بهروزترین نسخه نرمافزار را در اختیار دارید. بهعلاوه میتوانید از طریق نرمافزار directX از وضعیت درایورها نیز مطلع شده و درصورتیکه نیاز به آپدیت دارند، آنها را ارتقا دهید.
4- کارت گرافیک سیستمتان را اورکلاک کنید.

هرچند که اورکلاک کردن کارت گرافیک کار چندان مشکلی نیست اما بهتر است پیش از انجام کار همهچیز را فراهم کنید. با اورکلاک کردن کارت گرافیک میتوانید تا حد زیادی قدرت گرافیکی سیستم را افزایش دهید. این کار هیچ آسیبی به سیستم شما نخواهد رسانید اما باید اقدامات احتیاطی را برای جلوگیری از افزایش دمای CPU و مصرف برق آن انجام دهید. افزایش قدرت کارت گرافیک میتواند مصرف برق و نیروی موردنیاز آن را بالا ببرد. به همین دلیل بهتر است سری به پاور لپتاپ زده و تنظیمات موردنیاز برای کمک به کارت گرافیک را انجام دهید.
یکی دیگر از اقدامات احتیاطی برای مراقبت از کارت گرافیک در برابر داغ شدن، تمیز کردن مداوم فن، سیستمهای خنککننده و بهطور خاص فن مخصوص کارت گرافیک (هیت سینک) است. این سیستمها از افزایش بیشازحد دمای کارت گرافیک و سایر بخشهای مرتبط با آن جلوگیری کرده و درصورتیکه بهطور مداوم به آنها رسیدگی نشود، خود لپتاپ دستبهکار شده و هنگام افزایش حرارت سیستم را خاموش میکند.
اورکلاک کردن کارت گرافیک یک کار سختافزاری نیست. پس نیازی به جعبهابزار و عینکهای محافظ ندارید. کافی است کمی از وقت خود را به جستوجو در گوگل گذرانده و بهترین نرمافزارهای اورکلاکینگ را پیدا کنید. برای شروع کار میتوانید از نرمافزار MSI Softerburner استفاده کنید که برای کارتهای گرافیک انویدیا و AMD توسعه داده شده است. در انتها نیز اکیدا توصیه میکنیم که جانب احتیاط را رعایت کرده و بیگدار به آب نزنید.
5- به لپتاپ خود نیرو ببخشید.

کاهش مصرف برق لپتاپ و افزایش فاصلههای زمانی شارژ کردن آن یکی از نکات موردعلاقه کاربران لپتاپهای عادی است که سازندگان و توسعهدهندگان بخشهای سختافزاری و نرمافزاری لپتاپ بهشدت به آن رسیدگی کرده و به راهکارهای موثری هم رسیدهاند. اما اگر قصد دارید بازیهای سنگین را روی لپتاپتان نصب کرده و از آنها لذت ببرید، باید بخش مصرف را بیخیال شده و بهطور مداوم لپتاپ خود را به شارژ بزنید.
بازیهای کامپیوتری سنگین معمولا مصرف برق لپتاپ را بالا برده و به نیروی زیادی احتیاج دارند. به همین دلیل باید در بخش تنظیمات لپتاپ را روی حالت high performance قرار دهید. برای این کار عبارت Power Option را در سیستم خود جستوجو کرده و به بخش Edit Plan Setting بروید. در قسمت Additional Power Setting گزینه high performance را انتخاب کنید. برای بهتر کردن تنظیمات نیز میتوانید وارد بخش Change Advanced Power Setting شده و کمی از بار لپتاپ را بکاهید.
6- ویندوز برای شما حالت بازی را در نظر گرفته است.

ازآنجاییکه شرکت تولیدکننده ویندوز (مایکروسافت) خود تولیدکننده یکی از بزرگترین کنسولهای بازی (Xbox) است، این سیستمعامل امکانات خوبی را برای گیمرها فراهم کرده است. (مقاله تاریخچه ایکس باکس را در مبیت بخوانید.) عبارت Game mode را در ویندوز خود جستوجو کنید تا دنیایی که مایکروسافت برای تبدیل یک لپتاپ عادی به لپتاپ گیمینگ طراحی کرده پیش روی شما قرار بگیرد. فعال کردن این حالت کمک بزرگی به لپتاپ شما کرده و آن را برای پذیرش بازیهای سنگین آماده میکند.
فشردن دکمه ویندوز و G و زدن تیک عبارت Yes, This is a game. جهان جدیدی از ویندوز را که همان اپلیکیشن ایکس باکس است، به شما نشان خواهد داد. از طریق این اپلیکیشن میتوانید از صفحه لپتاپ خود فیلم و عکس بگیرید، بازی آنلاین انجام دهید و با فعال کردن حالت Game Mode همهچیز را برای انجام یک بازی مهیج بهینه کنید. با قرار دادن ویندوز در حالت بازی، سیستمعامل خود وظیفه کنترل همهچیز را به عهده گرفته و با بهینهسازی شرایط بازی و بستن اپلیکیشنهای پسزمینه در هنگام اجرای بازی، هم شما و هم لپتاپ را راضی خواهد کرد.
7- اپلیکیشنهای پسزمینه را ببندید تا منابع بیشتری در اختیار شما قرار گیرد.

اینکه هیچ برنامه دیگری به جز بازی روی لپتاپ شما باز نیست، دلیل نمیشود که برنامه دیگری در پسزمینه در حال اجرا نباشد. برای اینکه از آنچه در باطن لپتاپتان میگذرد باخبر شوید، کافی است روی فلش کوچک سمت راست task bar لپتاپ خود کلیک کنید. در کادر بازشده میتوانید همه برنامههای در حال اجرا در پسزمینه را مشاهده کنید. بهجز اپلیکیشنهایی که مربوط به صدا و تصویر لپتاپ شما میشوند، روی بقیه کلیک راست کرده و آنها را ببندید. بهاینترتیب منابعی که در اختیار این برنامهها بود آزاد شده و شما میتوانید با سرعت بیشتری بازی خود را ادامه دهید.
8- اگر اهل بازی آنلاین هستید، سرعت اینترنت خود را اصلاح کنید.

در بازیهای آنلاین این فقط تواناییهای لپتاپ شما نیست که اهمیت دارد. سرعت اینترنت یکی از مهمترین عوامل تاثیرگذار بر میزان لذت شما از بازیهای آنلاین است. فراموش نکنید که در سرعت اینترنت فقط شرکت ارائهدهنده خدمات اینترنت موثر نیست. تنظیمات شبکه لپتاپ شما نیز میتواند اثرگذار باشد. بهتر است پیش از انجام بازیهای آنلاین دستی به سروگوش شبکه لپتاپ کشیده و آن را سرویس کنید. نحوه ارتباط مودم و لپتاپ نیز تا حد زیادی روی سرعت اینترنت تاثیر میگذارد. اگر با سرویس همه بخشهای مربوط به اینترنت لپتاپ و بهروزرسانی درایورها هنوز هم با سرعت اینترنت خود دچار مشکل شدید، بهتر است به سراغ شرکت دیگری برای دریافت خدمات اینترنت بروید.
9- بهروزرسانیهای خودکار میتواند برای شما دردسرساز شود.

حتما تابهحال برای شما پیش آمده که هنگام خاموش کردن لپتاپ چارهای جز زدن گزینه Update and shutdown ندارید. این آپدیتها بدون اطلاع شما و بعد از وصل شدن به اینترنت بهصورت خودکار انجامشده و امکان لغو آنها هم وجود ندارد. متاسفانه اگر در مقابل نصب بهروزرسانیها مقاومت کنید، پس از مدتی کندی ویندوز و مشکلات بعدی شما را به انجام این کار وادار خواهد کرد. اگر میخواهید از لپتاپ خود برای بازی استفاده کنید، عدم استفاده از اینترنت تقریبا بعید است. پس بهتر است به ویندوز اجازه دهید که همان کاری را که صلاح است انجام دهد.
اما میتوانید جلوی دانلود خودکار بهروزرسانیهای برنامههای دیگر را بگیرید. اگر در منوی تنظیمات گزینه Allow Downloads During Gameplay را غیرفعال کنید، دیگر به هیچکدام از بازیها اجازه استفاده قاچاقی از اینترنت را نمیدهید. درواقع در اینگونه موارد این شما هستید که بهعنوان گمرک به بعضی از بازیها اجازه دانلود خودکار میدهید و برخی را مسدود میکنید. برای این کار وارد منوی steam شده و روی بازی مدنظرتان کلیک کنید. در بخش properties و در قسمت update دو گزینه Automatic update و Background downloads را فعال کنید.
10- تنظیمات تصویر کارت گرافیک را بهینهتر کنید.
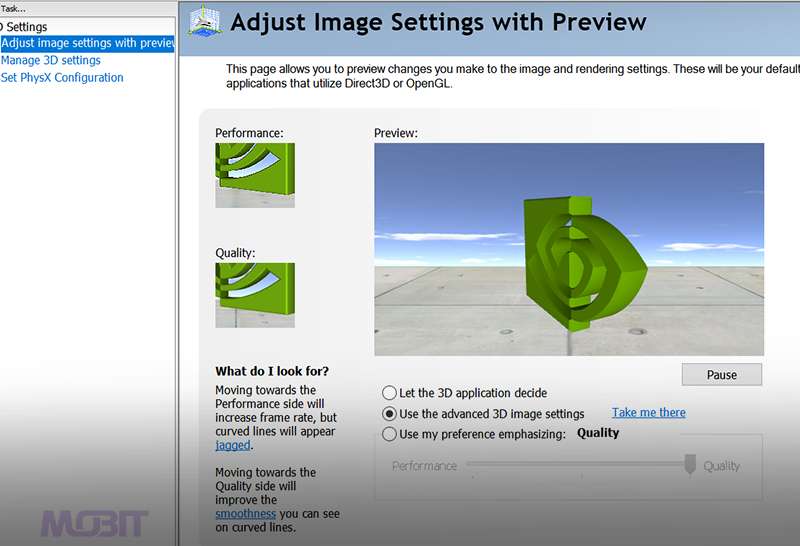
توصیه میکنیم اگر تخصص کافی ندارید به این بخش کاری نداشته باشید. در این بخش شما بهطور مستقیم با تنظیمات کارت گرافیک در ارتباط بوده و همهچیز را تغییر میدهید. اما اگر تجربه کافی دارید یا یک راهنمای مطمئن پیدا کردهاید، این کار میتواند تا حدود زیادی همهچیز را به نفع شما تغییر دهد. در این بخش میتوانید تنظیمات مربوط به بافت تصاویر، سایهها و هایلایتها را تغییر دهید و گرافیک بازی را بسیار بهتر از پیش ببینید.
اگر کارت گرافیک سیستمتان از نوع انویدیا است، روی فلش سمت راست منوی وظیفه کلیک کنید. پس از کلیک کردن روی آیکون کارت گرافیک NVIDIA Control Panel را باز کنید و گزینه Mange 3D Setting را انتخاب کنید. دقت کنید که تنظیماتی که باعث اشغال حافظه کارت گرافیک شده و Ram را دچار اشکال میکنند، تغییر ندهید. اگر تعداد فریمهای بازی کمتر شود شما نمیتوانید لذت چندانی از بازی ببرید، هرچند که رزولوشن تصویر آن در حد بهترین مانیتورها باشد. بهتر است دیدن یک کاراکتر سریع بیکیفیت را به تماشای یک کاراکتر کند با وضوح بالا ترجیح دهید.
در این بخش میتوانید برای هر بازی بهصورت جداگانه تنظیمات را تغییر دهید. برای بازیهایی که حجم کمتری دارند میتوانید گرافیک را کمی بهتر کنید اما برای بازیهایی که نیاز به فضای زیادی از RAM دارند، تعداد فریمهای بازی از کیفیت تصویر مهمتر است. در حین اجرای بازی نیز میتوانید از بخش video/display setting تنظیمات را همانطور که دوست دارید عوض کنید. پس از پایان کارتان در این بخش حتما از نتیجه آن احساس رضایت خواهید کرد.
کلام پایانی
هر چیزی که در این مقاله برای بهبود عملکرد گیمینگ لپتاپ مطرح شد، میتواند راهگشا باشد. اما برای بعضی لپتاپها این کارها میتواند باعث خرابتر شدن اوضاع شود. برای انجام هرکدام از این کارها بهتر است اول کمی تجربه کسب کرده و پلهای پشت سرتان را خراب نکنید. از تنظیمات اولیه عکس بگیرید تا اگر اوضاع بر وفق مراد پیش نرفت همهچیز را به حالت اول برگردانید. تجربه بازی با لپتاپ تجربهای هیجانانگیز است که برای کسانی که نمیخواهند پول بیشتری را صرف خرید سیستم کنند میتواند مفید باشد. اگر راهکارهای ارائهشده در مبیت برای شما مفید بود، آن را با دوستان خود نیز به اشتراک بگذارید تا آنها نیز از تجربه متفاوت بازی با لپتاپ بیبهره نمانند.
اینستاگرام مبیت را دنبال کنید.



