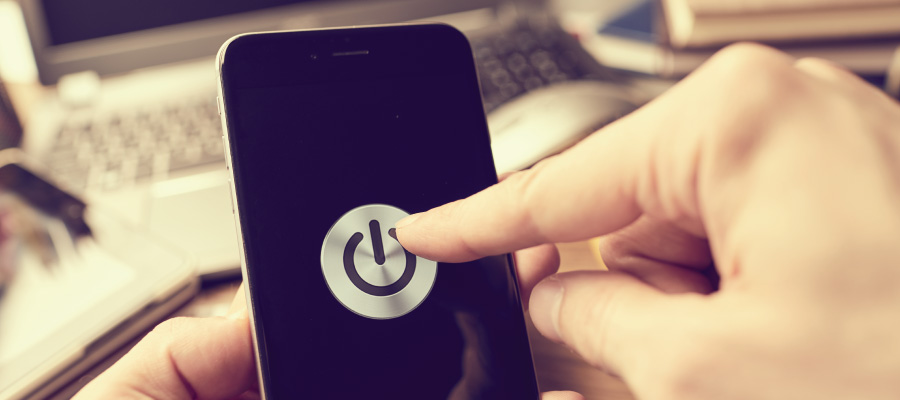بهترین روش فیلمبرداری از صفحه نمایش گوشی های اندروید
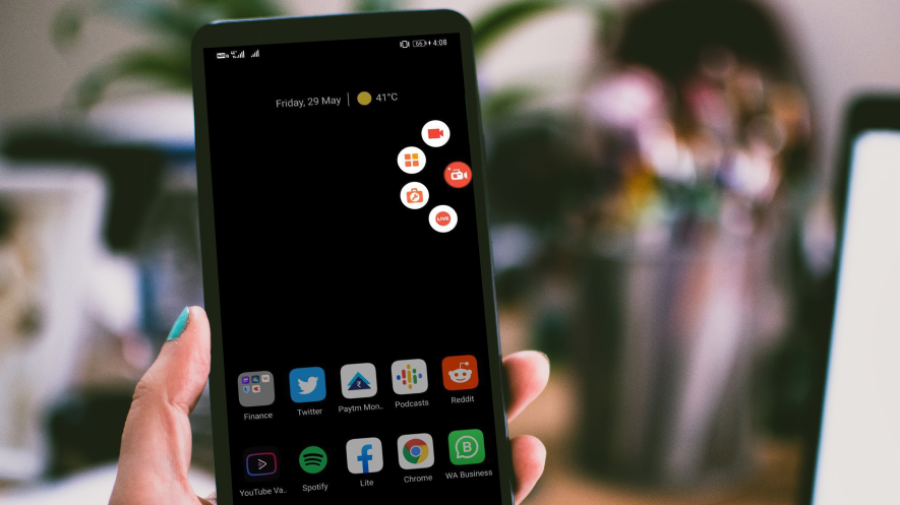
بهترین روش فیلمبرداری از صفحه نمایش گوشی های اندروید
تا کنون برای بسیاری از ما پیش آمده که نیاز به ضبط تصویر صفحه نمایش تلفن همراه خود پیدا کرده باشیم اما ندانیم چگونه باید این کار را انجام دهیم. ضبط فیلم از صفحه نماش تلفن همراه و تبلت های اندروید کاربردهای مختلف آموزشی میتواند داشته باشد.
تا پیش از این در سیستم عامل اندروید روشی برای ضبط فیلم از صفحه نمایش پیش بینی نشده بود و کاربران باید برای استفاده از این امکان به سمت دانلود اپلیکیشن هایی میرفتند که این خدمت را ارائه کند. اما اکنون شاهد آن هستیم که در نسخه ی شماره 10 اندروید از این ویژگی رونمایی شده و ما را از نصب برنامه جداگانه برای فیلم گرفتن از صفحه نمایش تلفنمان بی نیاز کرده است.
ما در این نوشتار به شما آموزش میدهیم که چگونه از این قابلیت جدید و بسیار کاربردی تلفنتان استفاده کنید. با ما همراه باشید.
امکان فیلم گرفتن از صفحه گوشی اندروید
گفتیم که اندروید در اقدامی عالی دنیای کاربری گوشی هایش را متحول کرده و امکانی فراهم کرده که بدون نیاز به نصب برنامه بتوانیم از صفحه نمایش گوشی همراهمان فیلم بگیریم. اما فعالسازی و و استفاده از این قابلیت چگونه؟ با ما باشید تا مرحله به مرحله این قابلیت جدید را با هم انجام بدهیم.
شما همیشه و با انجام روشهایی ساده میتوانید از اطلاعات تلفن همراه خود نسخه پشتیبان یا بک آپ تهیه کنید تا در زمان نیاز این اطلاعات را بازیابی کنید و مورد استفاده قرار دهید. البته متاسفانه این امکان برای عکسهای ذخیره شده در تلفن همراه وجود ندارد.
روش های ضبط فیلم از صفحه نمایش تلفن همراه
این ورژن سیستم عامل شماست که تعیین میکند شما چه روشی را برای ضبط فیلم از صفحه نمایش تلفن همراه خود باید انتخاب کنید. روش کار برای گوشی های نسخه 10 به بعد با سایر نسخه های اندرویدی متفاوت است.
روش اول: وقتی نسخه اندروید گوشی شما 10 یا بالاتر است.
خوشبختانه کار شما ساده است. چرا که در این گوی ها به صورت پیش فرض امکان ضبط فیلم از صفحه نمایش پیش بینی شده و شما به انجام مراحل ساده و کوتاهی که در ادامه توضیح میدهیم میتوانید از این قابلیت استفاده کنید.
- نوار ابزار هشدارها یا همان نوتیفیکیشن بار تلفن همراهتان را پایین بکشید و از گزینه های موجود در بخش دسترسی سریع گزینه Screen recorder را که به معنی ضبط کننده صفحه نمایش است انتخاب کنید. (مطابق تصویر)
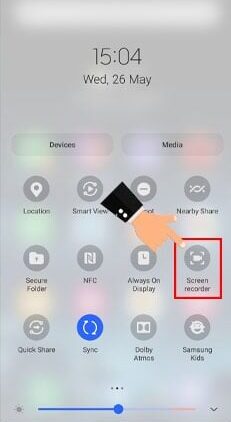
- حالا خواهید دید که پیامی به شما نمایش داده میشود که اصطلاحا به آن پیام pop-up گفته میشود. یعنی پیامی که در پنجرهای کوچکتر و جدا از صفحه اصلی باز میشود. در این پیام شما باید انتخاب کنید که ضبط فیلم از صفحه نمایش شما چگونه صورت بگیرد:
- بدون صدا
- همراه با صدا رسانه
- همراه با صدا رسانه و میکروفون
بعد از اینکه تصمیم گرفتید کدام یک از این حالتها دلخواه شماست گزینه start recording گزینه بعدی است که باید انتخاب کنید تا کار ادامه پیدا کند.
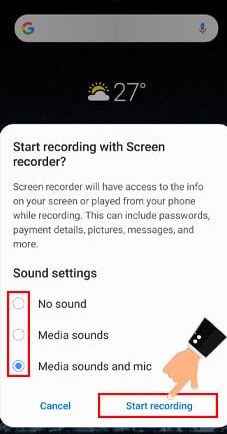
- این مرحله آخر است و بعد از اینکه چند ثانیه گذشت و شمارش شروع کار به پایان رسید ضبط فیلم از صفحه نمایش شروع میشود.
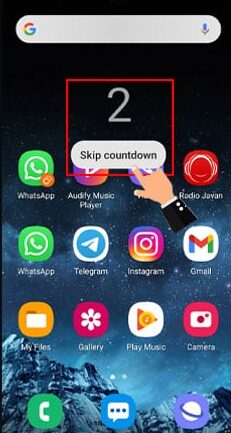
- زمانی که کار شما به پایان رسید و صحنه های مورد نظر در تلفنتان را فیلم برداری کردید میتوانید از طریق گزینه هایی که در اختیار شما قرار گرفته است ضبط تصویر را موقتا متوقف کرده یا به آن پایان بدهید.
دیدید که به آسانی و بدون اینکه نیاز پیدا کنید که به دنبال نصب برنامه ای باشید توانستید از صفحه نمایش تلفنتان فیلم بگیرید و نسخه ی جدید اندروید چقدر خوب مشکل ما را حل کرده بود.
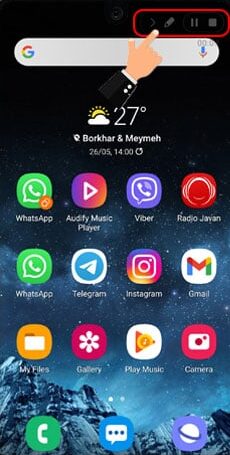
روش دوم: ضبط فیلم از صفحه نمایش گوشی های اندروید قدیمی تر از 10
حتما به خاطر دارید که گفتیم در گوشی های اندروید پایین تر از 10 نیاز به نصب برنامه ی مناسبی جهت فیلم برداری از صفحه گوشی داریم چون در این نسخه های اندرویدی این قابلیت وجود ندارد.
ما در ادامه اپلیکیشن مناسب و کاربردی و نحوه کار با آن را به شما معرفی خواهیم کرد که بتوانید امکان ضبط فیلم از صفحه نمایش را در تلفن همراه خود به دست بیاورید.
AZ Screen Recorder یکی از بهترین و معروف ترین برنامه ها در این زمینه است. لازم است شما از گوگل پلی یا هر فروشگاه اپ دیگری مانند بازار این برنامه را جستجو و نصب نمایید. بعد از نصب مراحل زیر را با ما طی کنید تا فعالسازی برنامه به طور دقیق انجام بگیرد.
مرحله اول: پس از آنکه نصب برنامه کامل شد و آیکون آن در صفحه نمایش گوشی شما به نمایش درآمد با انتخاب آیکون، برنامه را باز کنید.

مرحله دوم: پس از باز شدن برنامه ، پیغامی به شما نمایش داده میشود که از شما میخواهد دسترسی های لازم را در اختیار برنامه قرار دهید. به این منظور شما باید گزینه allow را انتخاب نمایید.
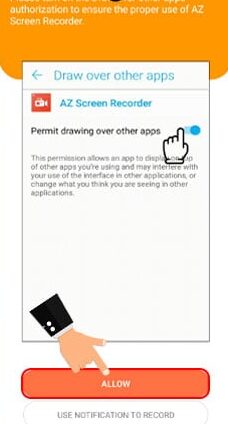
مرحله سوم: در این مرحله به صفحه ای منتقل میشوید که در آن لیست برنامه های نصب شده در گوشی شما مشاهده میشود. شما در این لیست باید برنامه AZ Screen Recorder را پیدا کرده و تیک مقابل آن را روشن نمایید تا دسترسی های برنامه را فعال نمایید.
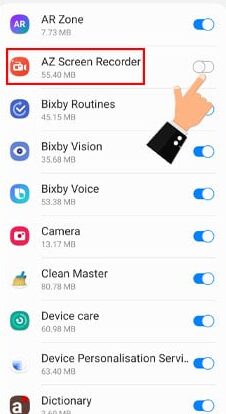
مرحله چهارم: در این مرحله اپلیکیشن شروع به نمایش آموزش های اولیه برای استفاده از برنامه میکند. پیشنهاد میکنیم این آموزش ها را به دقت ببینید تا در طول استفاده از برنامه با کارایی هرکدام از گزینه ها و ابزارهای برنامه آشنایی لازم را از پیش داشته باشید.
بعد از گذراندن مراحل آموزش فقط کافیست گزینه ok را انتخاب نمایید.
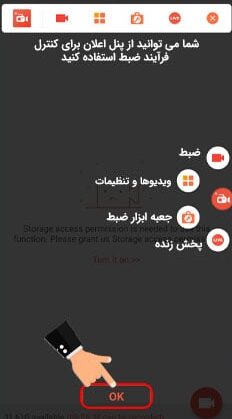
مرحله پنجم: اکنون پیغام pop-up برازی شما نماش داده میشود و از شما میخواد که به برنامه اجازه دسترسی به بخش رسانه و سایر بخشهای مورد نیاز برنامه را بدهید. شما با انتخاب گزینه allow این دسترسی را میتوانید ایجاد کنید.
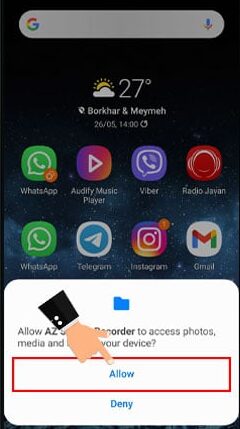
مرحله ششم: اکنون باید تعیین کنید که برنامه اجازه ضبط صدا خواهد داشت یا خیر. شما با سه گزینه روبرو هستید که میتوانید به دلخواه خود یکی را انتخاب کنید.
در مرحله بعد نیز باید تعیین کنید که اجازه ضبط صدا در کنار فیلمبرداری از صفحه را نیز می دهید یا نه. در این مرحله با 3 گزینه رو به رو خواهید شد:
While using the app : انتخاب این گزینه به این معنی است که تنها در صورت اجرای برنامه، برنامه مجاز است قابلیت ضبط صدا را فعال کند
Only this time: انتخاب این گزینه به این معنی است که در استفاده فعلی شما از برنامه امکان ضبط صدا را خواهید داد نه در همه دفعات آینده.
Deny: انتخاب این گزینه به این معنی است که شما قصد دادن دسترسی ضبط صدا به برنامه را ندارید.
پس اگر تصمیم دارید که هنگام ضبط فیلم صدا نیز ضبط شود باید یکی از دو گزینه اول را انتخاب نمایید.
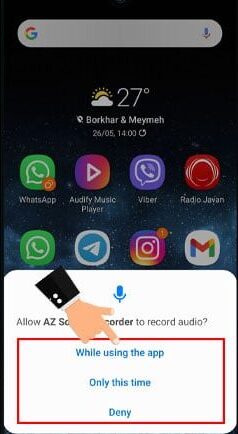
مرحله هفتم: اکنون پس از دادن دسترطی های مورد نظر برنامه کافیست روی گزینه start کلیک کنید تا ضبط فیلم شروع شود.
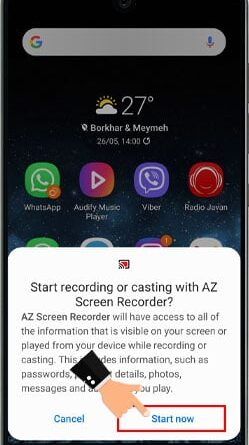
مرحله هشتم: اکنون برای اعلام آمادگی برنامه شمارش آغاز میشود و بعد از اتمام شمارش ضبط فیلم شروع خواهد شد.

مرحله نهم: با قرار گرفتن آیکون های کنار صفحه نمایش شما میتوانید از امکان توقف موقت یا پایان دادن به ضبط استفاده کنید. همچنین در بین این آیکون ها گزینه جعبه ابزار نیز برای شما در نظر گرفته شده است.
بد نیست متذکر شویم که شما از این 3گزینه میتوانید در صفحه هشدارهای تلفن خود نیز استفاده کنید. کافی است صفحه نوتیفیکیشن ها را به پایین بکشید تا سه گزینه توقف و اتمام و جعبه ابزار به شما نمایش داده شود.

خب اکنون به پایان آموزش رسیدیم و شما با مطالعه دقیق این مطلب توانسته اید در گوشی تلفن همراه خود با هر نسخه اندرویدی که روی آن فعال است از صفحه نمایش گوشی خود فیلم بگیرید. در این آموزش یادگرفتیم که اگر نسخه اندروید ما 10 و بالاتر است چگونه از امکان پیش فرض فیلم برداری از صفحه نمایش استفاده کنیم و اگر نسخه زیر 10 داریم چگونه یکی از بهترین برنامه های ضبط فیلم را نصب و فعالسازی نماییم.
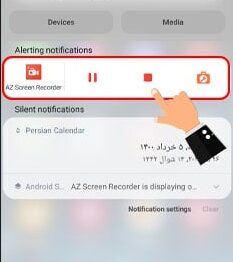
از شما همراهان عزیز میخواهیم که سوالات خود را راجع به این آموزش در بخش نظرات و دیدگاه ها با ما در میان بگذارید و منتظر پاسخ کارشناسان ما باشید