پرینت گرفتن با گوشی و تبلت اندرویدی (0 تا 100)
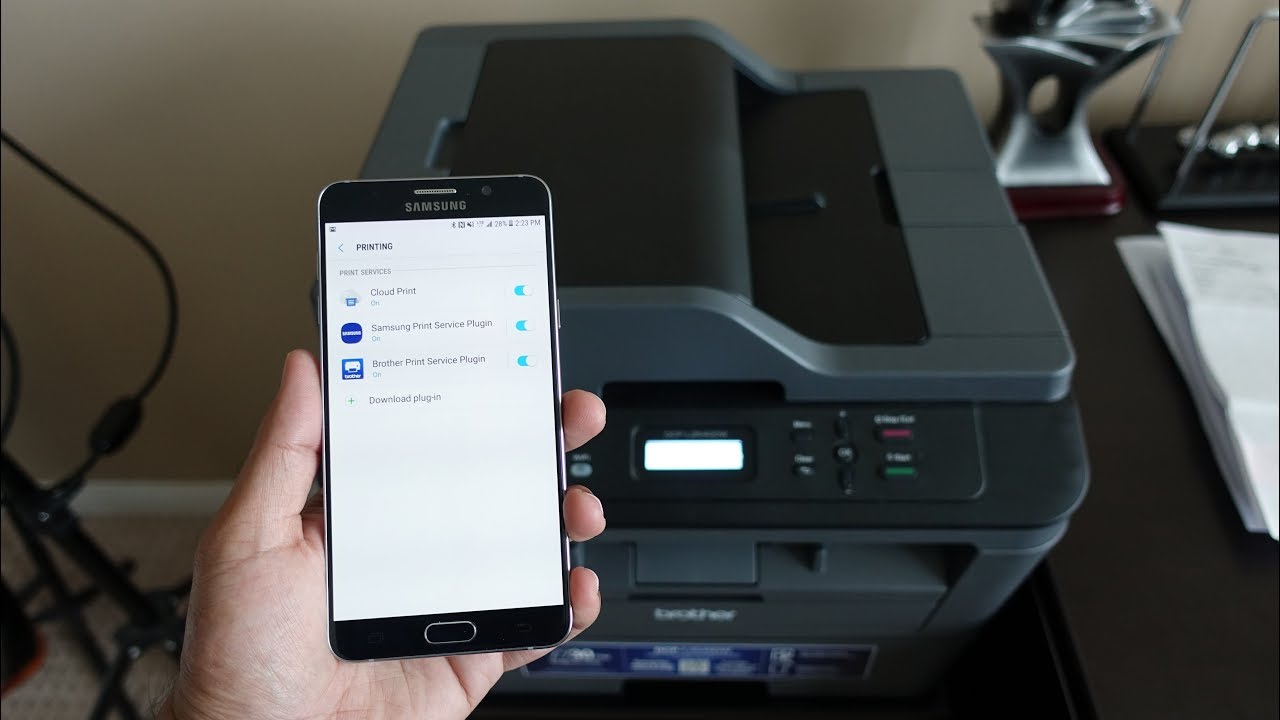
آموزش پرینت گرفتن با گوشی و تبلت اندرویدی
گاه برای کاربران شرایطی پیش آمده که مجبور به پرینت یک فایل یا محتوای یک اپلیکیشن اجرا شده از طریق دستگاه اندرویدی خود باشند. در ادامه قصد داریم نحوهی پرینت با دستگاه اندرویدی را به صورت گام به گام آوزش دهیم.لطفأ در ادامه با ما همراه باشید.
با توجه به کاربرد فراوان گوشیها و دستگاههای اندرویدی در زندگی روزمرهی کاربران، پرینت گرفتن از اطلاعات گوشی نیز کاربرد فراوان یافته و مستلزم آگاهی کاربران از نحوهی انجام آنست. بنابراین در ادامه به پاسخگویی به چگومگی پرینت گرفتن از اطلاعات گوشی خواهیم پرداخت:
نخست، وجود یک دستگاه پرینتر با کیفیت مناسب و همچنین پشتیانی کننده از اتصال بیسیم ضروری است. پیش از این، کاربر برای پرینت گیری از اطلاعات دستگاه هوشکمد خود ملزم به استفاده از گوگل کلود پرینت (Google Cloud Print) بود. بدین مفهوم که با اشتراک گذاری فایل خود بین اپلیکیشن گوگل کلود پرینت با پرینتر خود، به چاپ محتوای موردنظر میپرداخت. اما با افزایش قابلیتهای دستگاههای هوشمند، این نیاز نیز به طور مستقل از طریق تعامل دشتگاه هوشمند با پرینترها مرتفع میشود. بهطوری که امروزه بسیاری از اپلیکیشنهای اندرویدی به کاربر اجازهی دریافت پرینت از محتواهای موردنظرشان را را به طور مستقیم خواهند داد.
علیرغم این که در حال حاضر تنوع اپلیکیشنهای دارای قابلیت پرینت از اطلاعات گوشی محدود میباشد، اما روز به روز به تعداد آن افزوده خواهد شد. به طور مثال، اپلیکیشن فیسبوک قابلیت پرینت گیری از اطلاعات خود را نداشته و به منظور چاپ محتوای این اپلیکیشن، لازم است کاربر از محتوای منظور اسکرین شات گرفته و با انتقال آن به اپلیکیشن گوگل کلود پرینت، نسخهی چاپی آن را دریافت نماید.
بنابراین در ادامه به شرح کامل نحوهی چاپ مطالب دستگاه هوشمند خواهیم پرداخت. در صورت نیاز به راهنمایی بیشتر در این خصوص ، امکان برقراری ارتباط با کارشناسان و بهره مندی از راهنمایی های آنان از طریق شماره تماس های زیر فراهم شده است .
گوشی های موبایل به همراه تخفیف های ویژه مبیت را ببینید : قیمت گوشی
چگونه یک پرینتر را با دستگاه اندرویدی خود همگام سازی کنیم؟
همانطور که پیش از این اشاره داشتیم، تا چند وقت پیش قابلیت پرینت گرفتن از اطلاعات گوشی تنها با اپلیکیشن گوگل کلود پرینت امکانپذیر بود اما هم اکنون این قابلیت به دیگر قابلیتهای اصلی سیستم اندروید افزوده شده و برای این منظور یک گزینهی اختصاصی در بخش تنظیمات دستگاه لحاظ شده است. بنابراین با مراجعه به بخش تنظیمات و انتخاب نام پرینتر مربوطه از لیست پرینترها، میتوان نسبت به همگامسازی آن با دستگاه هوشمند اقدام نمود. بدین منظور لازم است مراحل زیر دنبال شود:
- وارد بخش تنظیمات دستگاه هوشمند خود شوید. این کار از طریق از طریق منوی اپلیکیشنها و یا از طریق نوار نوتیفیکیشنها و مشابه با آنچه که در تصویر فوق میبینید امکانپذیر است.
- با انتخاب گزینهی ارتباط دستگاه به صفحهای هدایت خواهید شد که لیست دستگاهها و پرینترهای موجود قابل مشاهده است. گاه ممکن است در دستگاههای اندرویدی مختلف مسیرهای متفاوتی برای این کار وجود داشته باشد. برای آگاهی از تمام دستگاههای موجود میتوانید با انتخاب آیکون ذره بین از قسمت بالای صفحه و تایپ عبارت Print یا Printing، یک جستجوی کامل ار آغاز نمایید.
- حال لیستی از دستگاههای موجود برای شما به نمایش در خواهد آمد. گزینه گوگل کلود پرینت (Cloud Print) تقریبا در تمام دستگاههای اندرویدی یک گزینه مشترک بوده و وجود دارد اما سایر گزینهها نظیر Samsung Print Service Plugin بخشهای اختصاصی هستند که شاید سرویس آنها در دستگاه اندرویدی شما ارائه نشود. در این بین، گزینه Cloud Print جهت مدیریت لیست پرینترهای همگامسازی شده با دستگاه اندرویدی شما طراحی شدهاند.
- اکنون باید به منوی تنظیمت این بخش مراجعه نمایید. این کار از طریق انتخاب آیکون سه نقطه موجود در سمت راست و بالای صفحه امکانپذیر است. در این بخش گزینهی Add prrinter، امکان اضافهسازی نام یک پرینتر جدید به لیست پرینترهای همگامسازی شده با گوگل کلود پرینتر را فراهم میسازد. با انتخاب این گزینه، جستجو برای یافتن دستگاه اندرویدی مورد نظر آغاز شده و لیستی از پرینترهای موجود ظاهر میشود. لازم است بدانید برای این شناسایی هر دو دستگاه باید به یک شبکهی وای فای مشترک متصل باشند.
اگر قصد ندارید که پرینتر جدیدی را به لیست پرینترهای همگام سازی شده با دستگاه اندرویدی خود اضافه کنید یا این عمل را با موفقیت انجام دادید به بخش تنظیمات اصلی پرینترها مراجعه کنید. در این صورت قابل مشاهده بودن لیست پرینترها و همچنین اختصاص اکانت مشخص به هریک برای شما امکانپذیر است. به عنوان مثال، در صورت وجود یک پرینتر پیرامون شما و عدم تمایل شما به اضافهسازی آن به لیست دستگاهها، کافیست از گزینهیی پنهان کردن استفاده نمایید. به منظور کسب اطلاعات بیشتر در رابطه با این موضوع از طریق شمارههای موجود با کارشناسان ما تماس حاصل کرده و از آنها راهنمایی دقیقتری بخواهید.
اگر تمایلی به پنهانسازی نیز ندارید، لازم به اعمال تنظیمات این بخش نبوده و اضافهسازی پرینتر مورد نظر جهت همگامسازی با دستگاه اندرویدتان کافیست. در ادامه به نحوهی پرینت از اطلاعات دستگاه اندرویدی خواهیم پرداخت. با ما همراه باشید.
نحوهی اضافهسازی پرینتر به گوگل کلود پرینت (Cloud Print)
همانطور که قبلأ بدان اشاره شد، جهت شروع پرینت لازم است نام پرینتر را در برنامه کلود پرینت (Cloud Print) اضافه سازید. بنابراین برای این منظور، مرورگر کروم را بر روی لپتاپ یا کامپیوتر خود نصب و سپس با باز نمودن مرورگر، آئرس یا عبارت “chrome://devicesرا تایپ نمایید.
در صورت نصب بودن یک پرینتر بر روی کامپیوترتان، میتوانید با مراجعه به بخش Classic printers گزینه Add printers را انتخاب و سپس نام پرینتر منظور را اضافه سازید. در این آموزش از پرینتر HP LaserJet P1006بهره گرفته شده است.
مطابق تصویر بالا، پرینتر موجود با موفقیت به لیست کلود پرینت اضافه شده و در قسمت My devices نیز این اضافهسازی قابل مشاهده است. برای اطمینان از این اضافهسازی، کافیست به برنامه کلود پرینت (Cloud Print) دستگاه هوشمند خود مراجعه و قرارگیری پرینتر در لیست را مشاهده فرمایید.
لیست پرینترهایی که توسط برنامه گوگل کلود پرینت (Cloud Print) پشتیبانی میشوند را میتوانید از لینک زیر دریافت کنید.
Cloud Ready Printers
چگونه از اپلیکیشنهای با قابلیت پرینت بیسیم مستقیم استفاده کنیم؟
همانطور که پیش از این نیز گفته شد، اپلیکیشنهای متعددی برای پرینت مستقیم اطلاعات گوشی وجود دارند. علیرغم اینکه نحوهی ارائهی گزینهی پرینت در هریک متفاوت میباشد، اما عمومأ با مراجعه به فهرست اصلی، و یافتن لغت Printمیتوان به ادامهی کار ادامه داد.
برای مثال، این گزینه را میتوان در گالری دستگاههای اندرویدی در آیکون سه نقطهی وجود یافت. با لمس این گزینه پس از انتخاب عکس موردنظر، پرینت به طور مستقیم آغاز خواهد شد.
پرینت مستقیم از اسناد ورد، اکسل و … از طریق اپلیکیشن مربوطه ممکن بوده که البته مراحل انجام آن به سادگی روش قبل نیست. نخست لازم است فایل مربوطه انتخاب و از منوی اصلی ارائه شده در بخش فوقانی صفحهی برنامه، گزینه Share & Export لمس و در نهایت بر روی گزینه Print کلیک شود. در نتیجه با اجرای اپلیکیشن گوگل کلود پرینت، یک پیشنمایش ار صفحهی موردنظر نمایان شده و میتوان جهت اعمال تنظیمات مورد نظز، از گزینهی واقع در سمت چپ( همانند تصویر بالا) اقدام نمود. این تنظیمات شامل مواردی همچون تعداد برگهها، اندازهی پرینت و … میباشد.
مرحلهی بعدی شامل انتخاب پرینتر مربوطه از لیست پرینترهای موجود میباشد. توجه داشته باشید که روند پرینت از اطلاعات در هر اپلیکیشن متفاوت بوده و در نتیجه گزینهها و مراحل متفاوتی را نیز شامل میشود.
چگونه با استفاده از گوشی اندرویدی از یک فایل PDF پرینت بگیریم؟
این کار، روال سادهای داشته و شامل مراحل زیر میباشد:
- نخست لازم است فایل مورد نظر را اجرا نمایید.با انتخاب گزینهی Printاز قسمت منو ، صفحهی پیشنمایش پرینت جهت اعمال و تأیید تنظیمات نمایان میشود.
- جهت اعمال تغییرات از گزینهی Letter استفاده نموده و در نهایت از بخش بالایی صفحه، گزینهی Save as PDFرا انتخاب نمایید.
- حال از لیست پرینترهای موجود، پرینتر مورد نظر را انتخاب و تأیید نمایید. انتخاب گزینهی Google Cloud Print یا Google Drive فایل PDF مد نظر را در این سرویسها ذخیره ساخته تا بعدها نسبت به پرینت آن اقدام نمایید.
در صورت اجرای فایل پی دی اف با سرویسهایی همچونGoogle Drive، میتوان از طریق گزینهی Save as، فایل را در حافظهی داخلی دستگاه ذخیره ساخت. علیرغم احتمال تفاوت در مراحل چاپ در گوشیهای نتفاوت اندرویدی، به طور کلی چاپ فایلهای پی دی اف را میتوان ساده و سریع انگاشت.
پرینت گرفتن با گوشی بوسیله استفاده از اپلیکیشنهای اختصاصی پرینتر!
گاه کمپانیهای تولید کنندهی پرینتر، اپلیکیشنهایی اختصاصی را جهت پرینت سادهی اطلاعات از دستگاههای هوشمند را برای محصولات خود ارائه میدهند. به منطور بهرهمندی از این اپلیکیشنها کافیست به گوگل پلی استور مراجعه و برند کمپانی سازندهی پرینتر را جستجو نمایید. به عنوان مثال همانطور که در تصویر فوق مشاهده میکنید، اپلیکیشن اندرویدی اختصاصی پرینترهای شرکت اچ پی، HP ePrint نام داشته و از طریق گوگل پلی استور قابل دانلود است.
چگونه با اتصال بلوتوث یا کابل USB یک پرینتر را با دستگاه اندرویدی خود همگام سازی کنیم؟
به طور کلی نمیتوان همگام سازی پرینتر و دستگاههای اندرویدی را از طریق کایلUSBیا بلوتوث انجام داد. این قابلیت در سیستم عامل اندروید طراحی نشده و بنابراین این همگامسازی به این شیوه با شکست مواجه خواهد شد. با اینحال برخی اپلیکیشنهای ثانویه، علیرغم کارایی نه چندان مناسب، این غیرممکن را ممکن میسازند. این عدم دقت و کیفیت پایین در اپلیکیشنهای رایگان بیشتر نمایان است. یکی از اپلیکیشنهایی است که امکان استفاده از پرینترها به شیوههای مختلفی را برای دستگاههای اندرویدی ارائه میکند، اپلیکیشن PrinterShare است.
جمعبندی
این مقاله سعی شد روش پرینت گرفتن از اطلاعات دستگاه هوشمند به طور گام به گام آموزش داده شود. در صورت نیاز به اطلاعات بیشتر و یا راهنمایی جهت حل ایرادات ممکن میتوانید از طریق درگاههای ارتباطی ارائه شده با کارشناسان پیشن=تیبانی ما تماس حاصل نموده و از راهنماییهای ایشان بهرهمند گردید.
فروشگاه اینترنتی مبیت
خرید گوشی و لوازم جانبی موبایل از سایت مبیت میتواند بهترین انتخاب و تصمیم باشد؛ چراکه مبیت برای همه محصولات خود هولوگرام و برچسب مخصوص در نظر میگیرد و آنها را با گارانتی معتبر و طولانی مدت عرضه میکند؛ از این رو خیال شما را بابت اصالت کالا راحت میکند و محصولاتی با کیفیت را در اختیار شما قرار میدهد. بنابراین شما میتوانید با خرید گوشی موبایل از سایت مبیت تجربه لذت بخشی را برای خود به ارمغان بیاورید و با هیچ گونه مشکلی در فرایند خرید مواجه نشوید.
پیشنهادات ویژه مبیت
لیست قیمت گوشی شیائومی، مقایسه مشخصات موبایل های سری Mi، پوکو و ردمی، سوالات، بررسی، عکس، نظرات و آنچه برای خرید گوشی Xiaomi نیاز دارید.
لیست قیمت گوشی سامسونگ ، مشخصات موبایل های سری A، M، S و نوت، سوال ها، بررسی، عکس، نظرات و آنچه برای خرید گوشی Samsung نیاز دارید.
لیست قیمت گوشی آیفون ، مشخصات موبایل های سری iphone 11, 12, 13 و pro ، سوال ها، بررسی، عکس، نظرات و آنچه برای خرید گوشی iphone نیاز دارید.
لیست قیمت گوشی نوکیا Nokia با طرح ها و مدل های مختلف به همراه بررسی، عکس، نظرات و آنچه برای خرید گوشی Nokia نیاز دارید.
خرید لوازم جانبی گوشی موبایل | گلس و محافظ صفحه نمایش، قاب، کیف و کاور هوشمند، هندزفری، هدفون و هدست، شارژر، کابل، کارت حافظه و هدست واقعیت مجازی.
خرید اینترنتی هندزفری، هدفون و هدست بی سیم و سیمی با گارانتی اصالت کالا و سلامت فیزیکی به همراه قیمت روز و مشخصات انواع هدفون بلوتوثی.
خرید پاوربانک و شارژر همراه ریمکس Remax، شیائومی Xiaomi، انرجایزر Energizer، تسکو TSCO، انکر Anker، باسئوس Baseus، وریتی Verity، روموس …
خرید گلس گوشی ،انواع بهترین محافظ صفحه نمایش گوشی، سرامیکی، فول چسب و محافظ لنز دوربین و غیره برای تمام برندهای موبایل موجود در بازار
.



