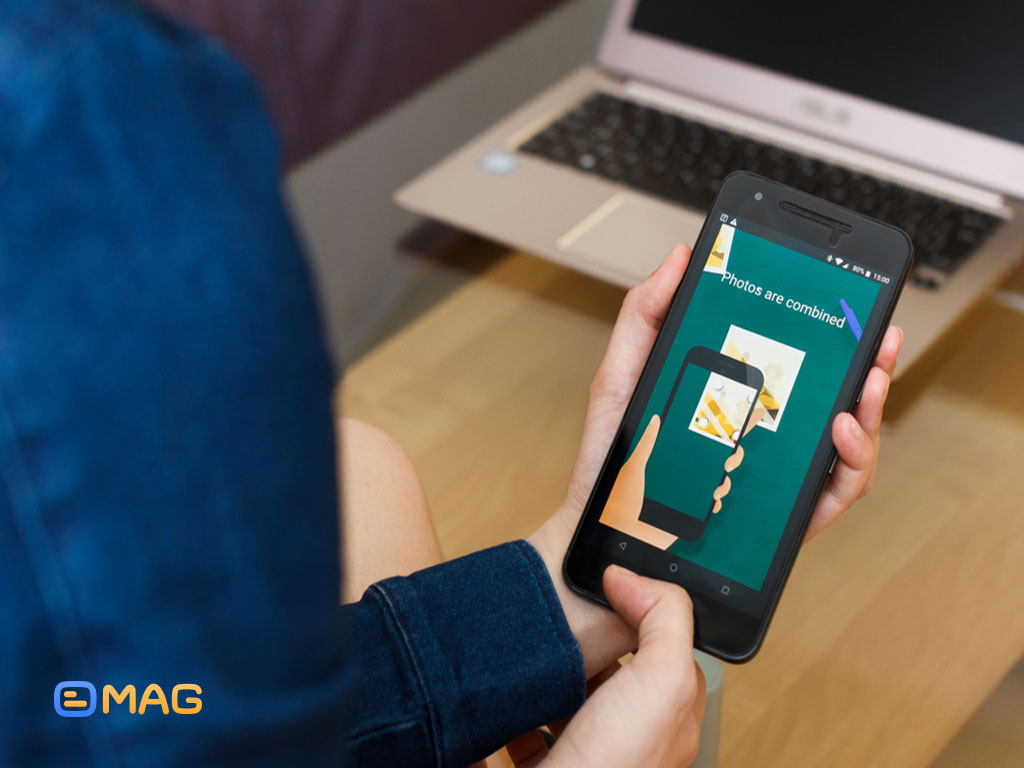تنظیمات ویندوز 11 برای والدین

ویندوز در حال حاضر این امکان را فراهم نموده تا کاربران بتوانند انواع مختلفی از حسابهای کاربری را در یک رایانه شخصی ایجاد و استفاده کنند. شما میتوانید با ساخت یک حساب کاربری کنترلشده زمان و میزان دسترسی فرزندان خود را در یک سیستم مشخص محدود نمایید و هنگام جستجو در وب از آنها در برابر محتوای نامناسب محافظت کنید. اگر شما نیز مانند بسیاری از والدین قصد دارید تا با ایجاد یک حساب کاربری کنترل شده، از فرزندتان در برابر خطرات دنیای تکنولوژی مراقبتهای لازم را به عمل آورید، میتوانید با مطالعه این مطلب، با تنظیمات ویندوز 11 مرتبط با این حوزه، آشنا شوید.
نحوه تنظیم کنترل های والدین در Windows 11
در این قسمت، قصد داریم تا با نحوه تنظیم کنترلهای والدین برای کودک آشنا شویم؛ برای این منظور، شما باید با یک حساب مایکروسافت به رایانه شخصی خود وارد شوید و سپس مراحل زیر را انجام دهید:
مرحله 1: کلید ترکیبی Windows + I را فشار دهید تا صفحه مربوط به تنظیمات برنامه (Settings app) ظاهر شود، سپس از منو سمت چپ برای رفتن به تب حسابها (Accounts) استفاده کنید. در ادامه به بخش Family & other users بروید.
مرحله 2: روی گزینه افزودن حساب (Add account) در کنار افزودن عضو خانواده (Add a family member) کلیک نمایید.
مرحله 3: اگر فرزند شما از قبل یک حساب مایکروسافت دارد، میتوانید از همان حساب قبلی استفاده کنید. در غیر این صورت، روی ایجاد یک حساب برای کودک (Create one for a child) کلیک کرده و دستورالعملها را برای ایجاد یک حساب جدید دنبال نمایید.
بعد از اینکه شما یک حساب مایکروسافت برای فرزند خود ایجاد کردید، حساب ایجاد شده به حساب شما پیوند داده میشود و شما به خوبی خواهید توانست روی فعالیتهای فرزندان خود مدیریت داشته باشید. مایکروسافت تنظیمات بسیار مناسبی برای کنترل والدین در ویندوز 11 در نظر گرفته است که در ادامه این تنظیمات مورد بررسی قرار خواهد گرفت.
محدود کردن زمان استفاده

مایکروسافت قابلیتی را در نظر گرفته است که با استفاده از آن میتوانید روی میزان استفاده فرزندانتان از سیستم عامل، دسترسی داشته باشید؛ شما با استفاده از این قابلیت، میتوانید میزان زمان و ساعاتی از روز را که فرزندتان میتواند از رایانه استفاده کنند را کنترل نمایید. در ادامه نحوه انجام تنظیمات لازم، مورد بررسی قرار گرفته است:
مرحله 1: تنظیمات برنامه (Settings app) را باز کنید، به تب Accounts و سپس به قسمت Family & other users بروید.
مرحله 2: اکنون روی گزینه “مدیریت تنظیمات خانواده به صورت آنلاین یا حذف حساب” (Manage family settings online or remove an account) کلیک کنید. با این کار یک صفحه از مرورگر باز میشود که شما را به بخش ایمنی خانواده مایکروسافت (Microsoft Family Safety) هدایت میکند.
لازم به ذکر است که شما میتوانید مستقیماً وارد حساب مایکروسافت خود شوید و به تنظیمات ایمنی خانواده بروید.
مرحله 3: به صفحه Screen time در سمت چپ بروید و گزینه استفاده از یک زمانبندی در همه دستگاهها (Use one schedule on all devices) را فعال نمایید.
مرحله 4: در قسمت محدودیتهای دستگاه، برنامه زمانی مورد نظر خود را پیادهسازی کنید.
مرحله 5: روی گزینه انجام (Done) کلیک کنید.
محدود کردن میزان استفاده از یک برنامه یا بازی خاص

علاوه بر تعریف برنامه زمانی برای میزان استفاده از دستگاه، شما میتوانید برای کنترل بیشتر روی فعالیتهای فرزندتان، میزان دسترسی آنها را در طول یک مدت زمان مشخص به یک برنامه یا بازی خاص را محدود نمایید. در ادامه نحوه انجام این تنظیمات مورد بررسی قرار گرفته است:
مرحله 1: تنظیمات ایمنی خانواده (Family Safety settings) را به صورت آنلاین باز کنید و به حساب فرزندتان بروید.
مرحله 2: به صفحه Screen time در سمت چپ بروید. حالا به تب Apps and Games رفته و گزینه App and game limits را فعال نمایید.
مرحله 3: یک برنامه یا بازی را از لیست انتخاب کنید و روی دکمه Set a limit کلیک نمایید؛ همچنین، میتوانید روی دکمه مسدود کردن برنامه کلیک کنید تا از دسترسی به یک برنامه یا بازی خاص جلوگیری شود.
مرحله 4: اکنون، یک محدودیت زمانی برای برنامه یا بازی مورد نظر تعیین کنید و برای آن یک برنامه زمانی تعریف نمایید که مطابق برنامه تعریف شده، فرزندتان بتواند از آن استفاده کند. در آخر روی Done کلیک کنید.
فیلترهای محتوا
چه فرزند شما در حال انجام یک بازی باشد یا در حال جستجو در اینترنت، فیلتر کردن هر گونه محتوای نامناسب بسیار مهم است. تنظیمات فیلتر محتوا به شما این امکان را میدهد تا بتوانید یک محدودیت سنی برای سیستم خود تعیین کنید تا ویندوز 11 بتواند فرزند شما را از محتوای نامناسب دور نگه دارد. در ادامه نحوه اعمال این فیلترها، مورد بررسی قرار گرفته است:
مرحله 1: تنظیمات ایمنی خانواده (Family Safety settings) را به صورت آنلاین باز کنید و به حساب فرزندتان بروید.
مرحله 2: به تب فیلترهای محتوا (Content filters) رفته و با اسکرول به سمت پایین به بخش تنظیمات فیلتر (Filter settings) بروید. در بخش، سوئیچ فیلتر کردن وبسایتها و جستجوهای نامناسب (Filter inappropriate websites and searches) را به حالت فعال تغییر دهید.
همچنین شما میتوانید گزینه تنها استفاده از وبسایتهای مجاز (Only use allowed websites) را فعال کنید تا فرزندتان تنها به وبسایتهای مجاز دسترسی داشته باشد. مانند وبسایتها، شما باید یک محدوده سنی برای فرزند خود تعیین کنید تا برنامهها، بازیها و رسانههای نامناسب فیلتر شود. برای انجام این کار، به تب Apps and Games بروید و از منوی موجود، یک محدوده سنی انتخاب نمایید.
در نهایت همانطور که مشخص است، مایکروسافت تنظیمات بسیار جالب و حائز اهمیتی را برای کنترل والدین در ویندوز 11 در نظر گرفته است. شما میتوانید از این تنظیمات برای محافظت از فرزندتان در برابر فعالیتها و محتواهای نامناسب استفاده نمایید و محیط ایمنتری را برای آنها به وجود آورید.