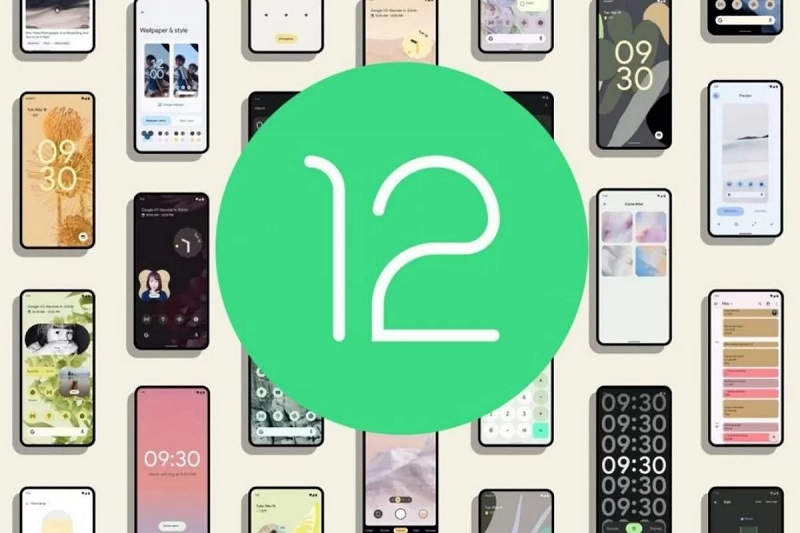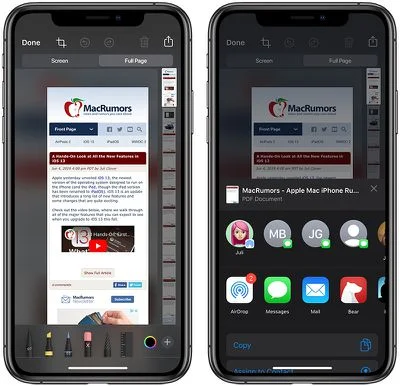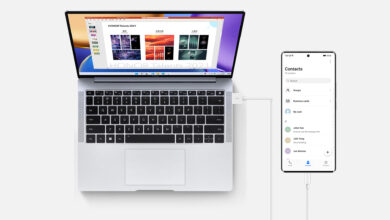ترفند استفاده از برنامه iTunes (۱۵ تریک آیتیونز)
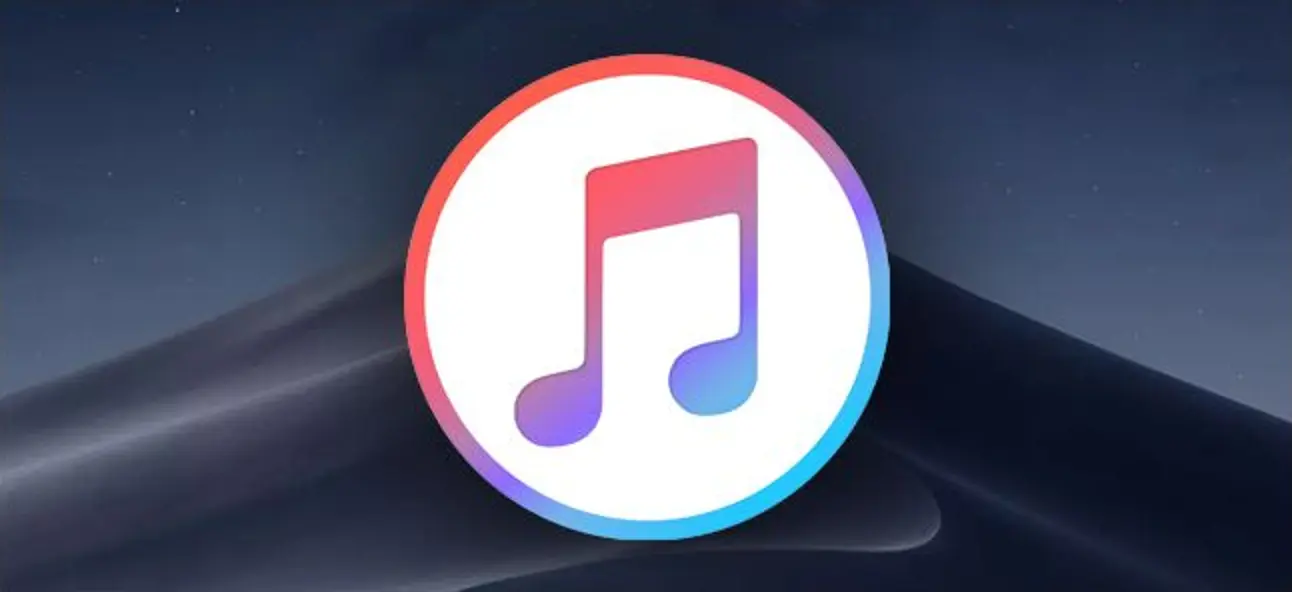
ترفند استفاده از برنامه iTunes
برنامه iTunes (آیتیونز) یک ابزار رسمی است که می تواند برای تعامل بین رایانه یا مک بوک و دستگاه های iOS اپل استفاده شود. در این مقاله قصد داریم 15 ترفند کاربردی برای استفاده از برنامه iTunes را آموزش دهیم. با ما بمانید.
بین سیستم عامل iOS اپل و سیستم عامل اندروید تفاوت های خاصی وجود دارد. یکی از این تفاوت ها به تعامل دستگاه های iOS با رایانه های ویندوزی و مک بوک های اپل مربوط می شود. اپل برای داشتن تعاملی روان و بدون دردسر بین آیفون و کامپیوتر، برنامه iTunes را ارائه کرده است. با نصب این برنامه بر روی کامپیوتر و سپس اتصال آیفون یا آیپد خود به کامپیوتر و اجرای برنامه آیتونز قادر خواهید بود تعامل مستقیمی بین دو دستگاه ایجاد کنید. همچنین برنامه iTunes این امکان را در اختیار کاربران قرار می دهد که از محتوای آیفون یا آیپد خود یک فایل پشتیبان (بک آپ) ایجاد کنند و یا یک فایل پشتیبان قبلی را بازیابی کنند.
در حالت کلی اگر از کاربران آیفون یا آیپد اپل هستید، بدون شک با برنامه iTunes آشنایی دارید و خواسته یا ناخواسته از آن استفاده کرده اید. اما برنامه iTunes شامل ویژگی های دیگری است که ممکن است در نگاه اول نتوانید آنها را درک کنید. اصطلاح ترفند را به این قابلیت ها نسبت می دهیم و در این مقاله قصد داریم 15 ترفند مفید برای استفاده از برنامه iTunes را آموزش دهیم. در صورت نیاز به توضیحات بیشتر در خصوص هر یک از قسمت ها و موارد شرح داده شده می توانید از طریق شماره های موجود با کارشناسان ما تماس گرفته و از آنها راهنمایی دقیق تری بخواهید. با ما همراه باشید.
گوشی های موبایل به همراه تخفیف های ویژه مبیت را ببینید : قیمت گوشی
منوی کناری یا اسلاید بار iTunes
در نسخه های جدید iTunes، منوی کناری یا اسلاید بار پنهان است. برای دسترسی به این منو کافیست روی گزینه Playlist که با آیکون موسیقی چنگ نمایش داده می شود کلیک نمایید. با کلیک بر روی این گزینه، منوی کناری یا نوار اسلاید پنهان iTunes نمایش داده می شود.
استفاده از قابلیت Up Next و ساخت لیست پخش موقت
امکان تنظیم لیست پخش یکی از ویژگی های خوب برنامه iTunes است، اما آیا می دانید که قابلیت دیگری به نام Up Next در این برنامه وجود دارد که به همین ترتیب امکان ایجاد لیست پخش موقت در حین پخش به موسیقی های بخش لایبرری (Library) را به شما می دهد؟ برای استفاده از Up Next و ایجاد لیست پخش موقت ذکر شده کافی است کلید Ctrl را روی کیبورد کامپیوتر نگه داشته و سپس روی آهنگ مورد نظر کلیک کرده و در نهایت گزینه Add to Up Next را انتخاب نمایید. با این کار موسیقی مورد نظر شما به لیست Up Next اضافه می شود. برای مشاهده و بررسی آهنگ هایی که در لیست Up Next قرار دارند، کافی است در هنگام پخش موسیقی در منوی بالای برنامه iTunes بر روی نماد سه خط افقی نمایش داده شده در عکس بالا کلیک نمایید. به این ترتیب لیست آهنگ های موجود در قسمت Next Up نمایش داده می شود.
استفاده از چند آیتیونز لایبرری (iTunes Library) از طریق قابلیت هوم شیرینگ (Home Sharing)
قابلیت هوم شیرینگ (Home Sharing) یکی از قابلیت های برنامه iTunes است که مدتی است در این ابزار موجود است. این ویژگی با قابلیت اشتراک گذاری خانوادگی (Family Sharing) متفاوت است. با توجه به قابلیت اشتراک گذاری خانوادگی، می توانید محتوا را به طور مستقل در کتابخانه های مختلف و مجزا خریداری کنید، اما ویژگی هوم شیرینگ به شما این امکان را می دهد تا با اتصال به شبکه Wi-Fi، محتوا را از طریق حداکثر 5 کتابخانه مختلف iTunes پخش کنید. این بدون شک یکی از ترفندهای کاربردی موجود برای استفاده از برنامه iTunes است. استفاده از این قابلیت به خصوص در مواقعی ضروری است که از چندین دستگاه استفاده می کنید و نمی خواهید محتویات کتابخانه خود را در همه آنها نصب کنید.
برای استفاده از این قابلیت یا ترفند کافی است از منوی برنامه iTunes گزینه File و سپس Home Sharing را انتخاب نمایید. در نهایت گزینه Turn On Home Sharing را انتخاب کرده و سپس مشخصات اپل آیدی خود را وارد کنید. به این ترتیب قابلیت اشتراک گذاری خانه در دستگاه مورد نظر فعال می شود. اکنون این روند را برای دستگاه های دیگر خود دنبال کنید. در این شرایط، یک نماد خانه مانند در گوشه سمت چپ بالای برنامه iTunes در دسترس خواهد بود. با انتخاب این آیکون یا گزینه می توانید محتوا را در دستگاه های دیگر خود مشاهده نمایید.
اشتراک گذاری محتوا از طریق قابلیت فمیلی شیرینگ (Family Sharing)
ترفند و قابلیت دیگری که می توانید برای استفاده از برنامه iTunes از آن استفاده کنید مربوط به قابلیت فمیلی شیرینگ (Family Sharing) است. با معرفی iOS 8 و OS X Yosemite، این امکان برای کاربران فراهم شد که محتوای خریداری شده یا دانلود شده خود را با استفاده از قابلیت فمیلی شیرینگ (Family Sharing) بین 6 عضو مختلف به اشتراک بگذارند.
برای استفاده از قابلیت فمیلی شیرینگ و اشتراک گذاری محتوا کافی است به قسمت System Preferences مک بوک خود مراجعه کنید. سپس گزینه iCloud و سپس گزینه Set Up Family Sharing را انتخاب کنید. مراحل ساده زیر را طی کنید و در نهایت Apple ID اعضای مورد نظر خود را وارد کنید. به این ترتیب می توانید محتوا را از طریق Family Sharing و iTunes به اشتراک بگذارید.
استفاده از سیری (Siri) به منظور تشخصی موزیک در حال پخش
حتما می دانید که دستیار صوتی انحصاری آیفون و آیپد اپل سیری نام دارد. تصور کنید بیرون در یک محیط باشگاهی هستید و آهنگی در حال پخش است. اگر از جزئیات آهنگ در حال پخش اطلاعی ندارید، می دانید که از سیری کمک بخواهید. برای این منظور کافی است که جمله What Song is This؟ را بگویید. به محض گفتن این جمله، سیری شروع به جستجو کرده و جزئیات آهنگ در حال پخش را ارائه می دهد. علاوه بر این لیست دانلود آهنگ از طریق iTunes نیز پیوست شده است. با کلیک بر روی گزینه خرید می توانید آن آهنگ را از طریق iTunes خریداری کنید. این موضوع نیز یکی از ترفندهای موجود استفاده از برنامه iTunes است.
قابلیت آیتیونز یونیورسیتی (iTunes University)
بسیاری از ما برنامه iTunes را ابزاری برای انتقال موسیقی، ویدئو و فایل های دیگر از این قبیل از کامپیوتر به حافظه داخلی آیفون و آیپد می دانیم، اما این برنامه از ویژگی خاصی به نام iTunes University استفاده می کند که استفاده از آن می تواند بسیار جالب باشد. با توجه به این قابلیت دوره های آموزشی و مجازی متنوع و متنوعی توسط دانشگاه های معتبر دنیا مانند آکسفورد، استنفورد، هاروارد و … ارائه می شود که هر دوره شامل چندین کنفرانس خواهد بود و شما می توانید با شرکت در آنها به دانش علمی خود بیفزایید. قابلیت iTunes University از دیگر ترفندهای استفاده از برنامه iTunes است که شاید کمتر کسی از آن مطلع باشد.
استفاده از عکسهای هنری و نقاشی در آلبومهای برنامه iTunes
برنامه iTunes به کاربران این امکان را می دهد که برای هر یک از آهنگ های موجود در کتابخانه خود یک عکس هنری یا نقاشی جالب انتخاب نموده و به این ترتیب ظاهر و رابط کاربری برنامه iTunes را شخصی سازی نمایند. برای این کار باید به منوی Store رفته و سپس گزینه Sign in را انتخاب کنید. Apple ID و رمز عبور خود را وارد کنید.
حال بر روی گزینه iTunes کلیک کنید. Preferences و سپس Store را انتخاب کنید. حتماً گزینه Share details about your library with Apple را انتخاب کنید. اکنون لیستی از نقاشی ها یا آثار هنری مختلف را مشاهده خواهید کرد. کلید Ctrl را روی صفحه کلید فشار داده و نگه دارید. اکنون روی هر یک از نقاشی های مورد نظر خود کلیک نمایید. از بین گزینه های موجود، Get Album Artwork را انتخاب کنید. با رفتن به File، سپس Library و در نهایت Get Album Artwork، می توانید از آثار هنری برای تمام آلبوم های کتابخانه iTunes استفاده کنید.
انتخاب عکسهای جستجو شده در گوگل به عنوان عکس هنری آلبوم
برنامه iTunes به شما امکان می دهد عکس های جستجو شده در گوگل را به عنوان آثار هنری یا تصاویر پس زمینه آلبوم های خود انتخاب کنید. برای این منظور در برنامه iTunes بر روی جلد آلبوم کلیک کرده و سپس تمامی آهنگ های موجود در آن را انتخاب کنید. روی منوی File و سپس Get Info کلیک کنید.
حالا مرورگر سافاری (Safari) را اجرا کنید و از طریق گوگل عکس مناسب با جلد آن آلبوم را جستجو کنید. اکنون با استفاده از تابع “Drag & Drop” عکس مورد نظر را بکشید و در Artwork Box موجود رها کنید. به این ترتیب عکس مورد نظر شما به عنوان جلد یا عکس هنری آلبوم مورد نظر ذخیره می گردد.
ارتقاء کیفیت موزیکها با استفاده از قابلیت آیتیونز مچ (iTunes Match)
یکی دیگر از قابلیت ها یا ترفندهایی که برای استفاده از برنامه iTunes باید با آن آشنا باشید مربوط به قابلیت iTunes Match است. با استفاده از این قابلیت می توانید کیفیت موسیقی وارد شده از سی دی به iTunes را افزایش دهید. iTunes Match از نرخ بیت مناسب 256 کیلوبیت در ثانیه پشتیبانی می کند که در اکثر مواقع بهتر از حالت پیش فرض موسیقی واردا شده است. برای استفاده از عملکرد iTunes Match برای افزایش کیفیت موسیقی، ابتدا باید با مراجعه به قسمت Store و سپس کلیک بر روی گزینه Update iTunes Match، این عملکرد را فعال و به روز کنید.
سپس به آهنگی که می خواهید ارتقا دهید بروید. آهنگ مورد نظر را انتخاب کرده و حذف نمایید. هنگام حذف آهنگ، گزینه Also Delete This Song from iCloud را تیک نزنید تا موسیقی مورد نظر در سرویس iCloud باقی بماند. این باعث می شود آهنگ مورد نظر همچنان در کتابخانه iTunes در دسترس باشد. روی نماد iCloud در گوشه آهنگ کلیک کنید تا دانلود آن از طریق iCloud شروع شود. در این شرایط دانلود شما با بهترین کیفیت ممکن انجام خواهد شد.
مشاهده تمام آهنگهایی که میتوانند از نظر کیفیت ارتقاء داده شوند
برنامه iTunes به کاربر این امکان را می دهد تا به راحتی و با استفاده از یک ترفند خاص متوجه شود که کدام آهنگ های موجود در کتابخانه قادر به بهبود کیفیت از طریق قابلیت iTunes Match هستند. برای این منظور باید یک لیست پخش هوشمند ایجاد کنید. برای این کار بر روی گزینه File در برنامه iTunes کلیک کنید. اکنون گزینه New را انتخاب کرده و سپس بر روی گزینه Smart Playlist کلیک کنید تا یک لیست پخش هوشمند ایجاد شود.
تنظیمات موجود را دقیقاً مانند تصویر بالا انجام دهید. بر روی گزینه OK کلیک کنید. در این شرایط، برنامه iTunes لیستی از موسیقی های قابل ارتقا را در کتابخانه iTunes نمایش می دهد. با استفاده از عملکرد iTunes Match که در قسمت قبل نحوه استفاده از آن را توضیح دادیم می توان کیفیت این موزیک ها را افزایش داد. این قابلیت نیز یکی از قابلیت ها یا ترفندهای موجود برای استفاده از برنامه iTunes است.
مرتب کردن محتوای iTunes (آیتیونز) با استفاده از گزینه Show Duplicate items
ممکن است پس از استفاده طولانی مدت از برنامه آیتونز، به طور ناخواسته چندین نسخه مشابه از فایل های مختلف در آن ذخیره شود. برای نمونه، یک فایل موسیقی با همان نام و مشخصات ممکن است چندین بار در آیتیونز لایبرری (iTunes Library) شما ذخیره شده باشد. خوشبختانه برای رفع این مشکل گزینه ای به نام Show Duplicate items در برنامه iTunes ارائه شده است که با کلیک بر روی آن تمامی فایل هایی که بیش از یک کپی دارند نمایش داده می شود.
برای استفاده از این قابلیت کافیست وارد قسمت My Music شوید و سپس از منوی کشویی سمت راست گزینه Songs را انتخاب نمایید. توجه داشته باشید که این منو درست زیر قسمت Search Library Box قرار دارد. سپس از منوی بالای برنامه iTunes گزینه View را انتخاب نموده و در نهایت بر روی گزینه Show Duplicate items کلیک نمایید. این کار باعث می شود تمام فایل هایی که بیش از یک کپی دارند نمایش داده شوند. بنابراین می توانید کپی های اضافی هر فایل را حذف کنید.
تغییر نوع ویدیوها از Home Movies به سایر اشکال ممکن
اگر قصد دارید با استفاده از برنامه iTunes ویدیویی را به آیفون خود اضافه کنید، پس از همگام سازی ویدیو در iTunes متوجه خواهید شد که این ویدیو به صورت پیش فرض به قسمت Home Movie اضافه می شود! خوشبختانه می توانید این مسیر و نوع را تغییر دهید. با کلیک بر روی فایل ویدئویی مورد نظر و انتخاب آن و سپس انتخاب گزینه File و در نهایت Get Info قادر خواهید بود نوع ویدئو را تغییر دهید.
استفاده از مینی پلیر آیتیونز (iTunes Mini Player)
یکی دیگر از قابلیتها یا ترفندهایی که برای استفاده از برنامه iTunes (آیتیونز) باید بدانید مربوط به مینی پلیر آن میشود. همانطور که از نام آن مشخص است، مینی پلیر در واقع یک پنل کنترل پخش کننده کوچک است. به منظور استفاده از آن باید ابتدا مطمئن شوید که برنامه iTunes (آیتیونز) به صورت تمام صفحه یا اصطلاحا فول اسکرین (Full Screen) در کامپیوترتان اجرا نشده باشد. سپس به بخش نمایش عکس هنری یا آرتوورک (Artwork) موجود در پنجره پخش (Play Window) مراجعه کنید. این بخش در منوی فوقانی برنامه iTunes و محل نمایش نام آهنگ فعلی وجود دارد.
اگر دقت کنید مربع های کوچکی را در این قسمت می بینید. با کلیک بر روی این مربع ها، فرد مسن شما تغییر می کند و موسیقی مورد نظر در iTunes Mini Player پخش می شود. در مک بوک های اپل، می توانید این کار را انجام دهید و با فشار دادن همزمان Shift+cmd+M مینی پلیر iTunes را فعال کنید.
پخش همزمان در چند دستگاه از طریق قابلیت ایرپلی (AirPlay)
اگر چندین دستگاه دارید که از عملکرد AirPlay اپل پشتیبانی می کنند، مانند Apple TV، اسپیکر AirPlay و غیره، می توانید به طور همزمان موسیقی مورد نظر خود را از طریق iTunes در تمام دستگاه های موجود پخش نمایید. برای این منظور روی گزینه AirPlay کلیک کرده و سپس گزینه Multiple را انتخاب کنید. حال باید تیک تمام دستگاه های موجود در لیست را انتخاب کرده و در نهایت گزینه OK را بزنید.
استفاده از آیتیونز کارت از طریق وبکم iSight
اگر کارت هدیه یا کارت فروشگاه iTunes دارید، میتوانید با اجرای برنامه iTunes بر روی رایانه خود از طریق وبکم iSight، قفل آن را باز کنید و از آن استفاده کنید. برای این منظور وارد قسمت iTunes Store شده و گزینه Redeem را انتخاب نمایید. سپس گزینه Redeem with Camera را انتخاب کنید و کارت خود را در مقابل وب کم iSight کامپیوتر قرار دهید. به این ترتیب فرآیند آزادسازی و استفاده از گیفت کارت یا استور کارت آیتونز انجام می شود.
جمعبندی
همانطور که مشاهده نمودید در این مقاله به آموزش 15 ترفند مهم و کاربردی برای استفاده از برنامه iTunes پرداختیم. این ترفندها 15 ویژگی برنامه آیتونز در نظر گرفته می شوند که ممکن است اکثر کاربران از آن بی اطلاع باشند. در صورت نیاز به توضیحات بیشتر در خصوص هر یک از قسمت ها و موارد شرح داده شده می توانید از طریق شماره های موجود با کارشناسان ما تماس گرفته و از آنها راهنمایی دقیق تری بخواهید.
فروشگاه اینترنتی مبیت
خرید گوشی و لوازم جانبی موبایل از سایت مبیت میتواند بهترین انتخاب و تصمیم باشد؛ چراکه مبیت برای همه محصولات خود هولوگرام و برچسب مخصوص در نظر میگیرد و آنها را با گارانتی معتبر و طولانی مدت عرضه میکند؛ از این رو خیال شما را بابت اصالت کالا راحت میکند و محصولاتی با کیفیت را در اختیار شما قرار میدهد. بنابراین شما میتوانید با خرید گوشی موبایل از سایت مبیت تجربه لذت بخشی را برای خود به ارمغان بیاورید و با هیچ گونه مشکلی در فرایند خرید مواجه نشوید.
پیشنهادات ویژه مبیت
لیست قیمت گوشی شیائومی، مقایسه مشخصات موبایل های سری Mi، پوکو و ردمی، سوالات، بررسی، عکس، نظرات و آنچه برای خرید گوشی Xiaomi نیاز دارید.
لیست قیمت گوشی سامسونگ ، مشخصات موبایل های سری A، M، S و نوت، سوال ها، بررسی، عکس، نظرات و آنچه برای خرید گوشی Samsung نیاز دارید.
لیست قیمت گوشی آیفون ، مشخصات موبایل های سری iphone 11, 12, 13 و pro ، سوال ها، بررسی، عکس، نظرات و آنچه برای خرید گوشی iphone نیاز دارید.
لیست قیمت گوشی نوکیا Nokia با طرح ها و مدل های مختلف به همراه بررسی، عکس، نظرات و آنچه برای خرید گوشی Nokia نیاز دارید.
خرید لوازم جانبی گوشی موبایل | گلس و محافظ صفحه نمایش، قاب، کیف و کاور هوشمند، هندزفری، هدفون و هدست، شارژر، کابل، کارت حافظه و هدست واقعیت مجازی.
خرید اینترنتی هندزفری، هدفون و هدست بی سیم و سیمی با گارانتی اصالت کالا و سلامت فیزیکی به همراه قیمت روز و مشخصات انواع هدفون بلوتوثی.
خرید پاوربانک و شارژر همراه ریمکس Remax، شیائومی Xiaomi، انرجایزر Energizer، تسکو TSCO، انکر Anker، باسئوس Baseus، وریتی Verity، روموس …
خرید گلس گوشی ،انواع بهترین محافظ صفحه نمایش گوشی، سرامیکی، فول چسب و محافظ لنز دوربین و غیره برای تمام برندهای موبایل موجود در بازار