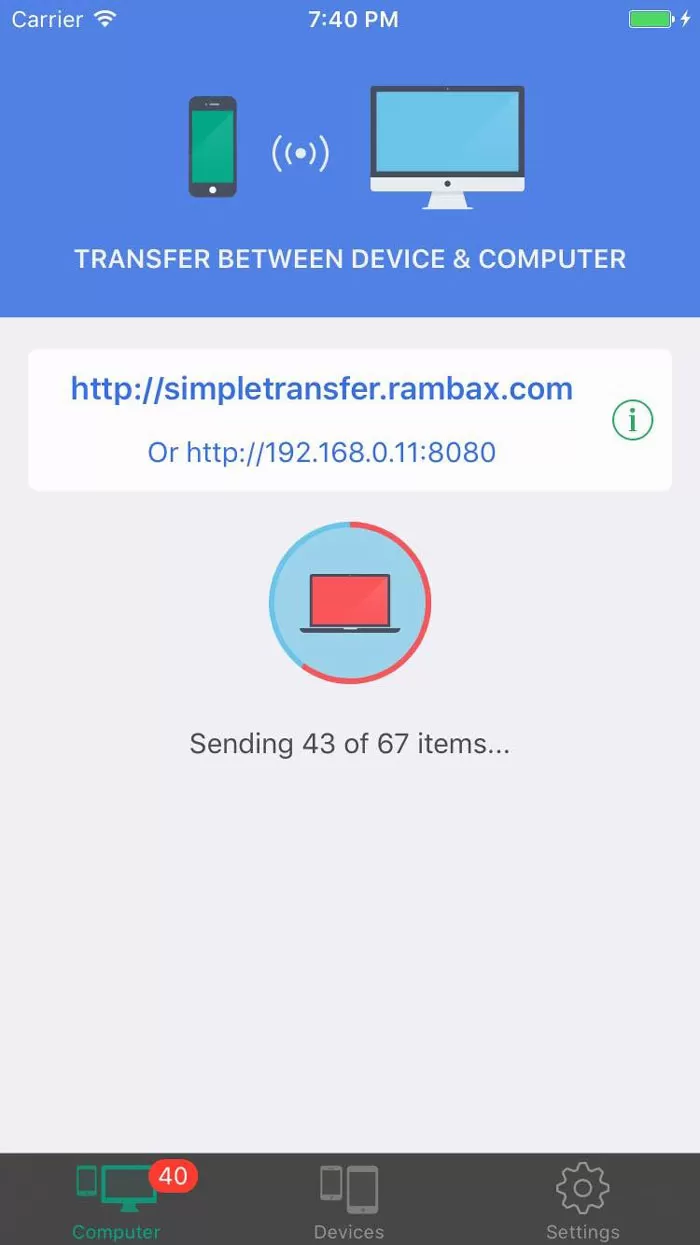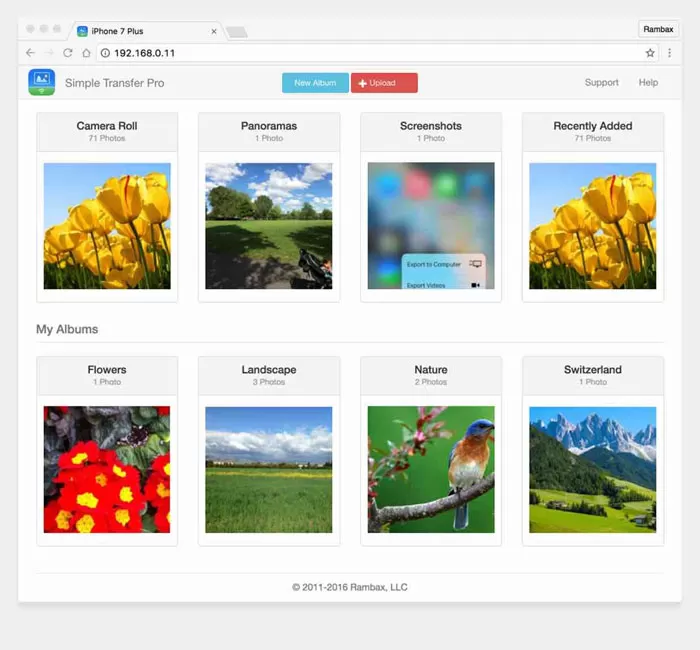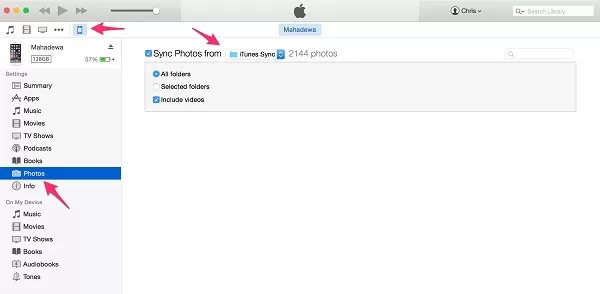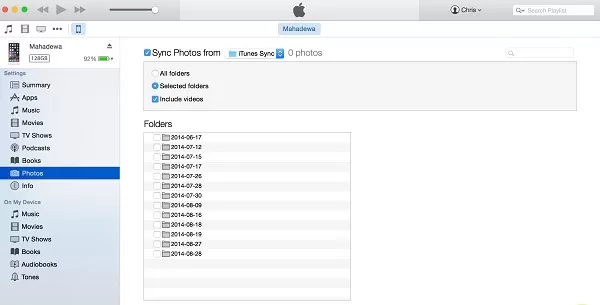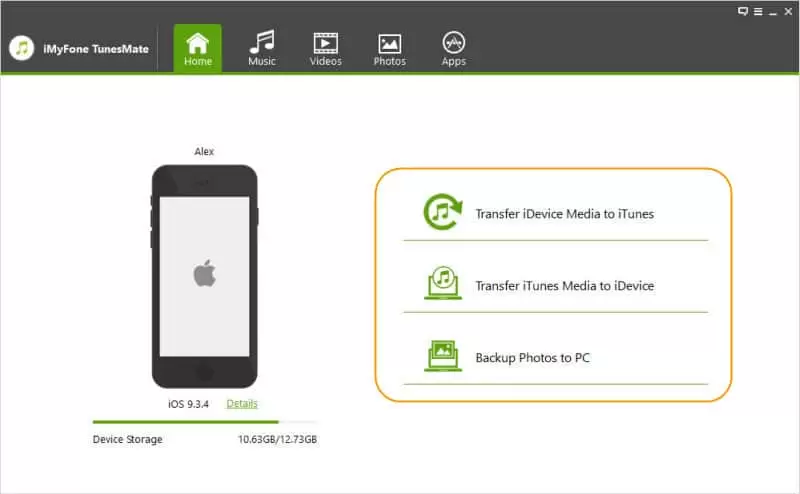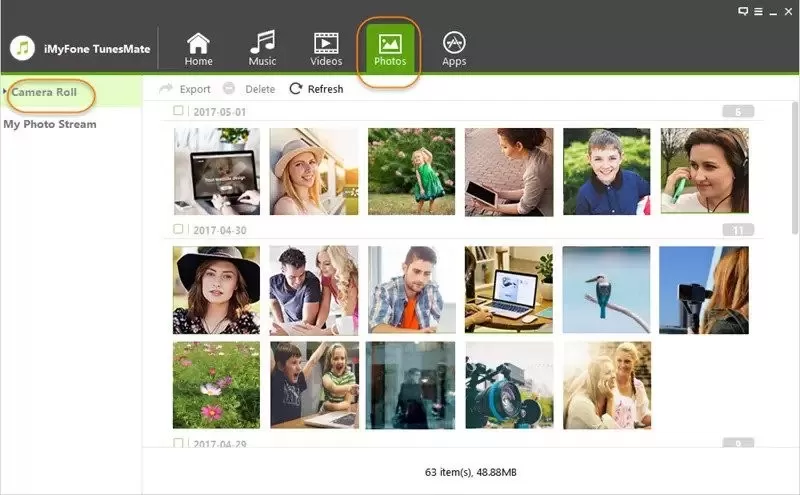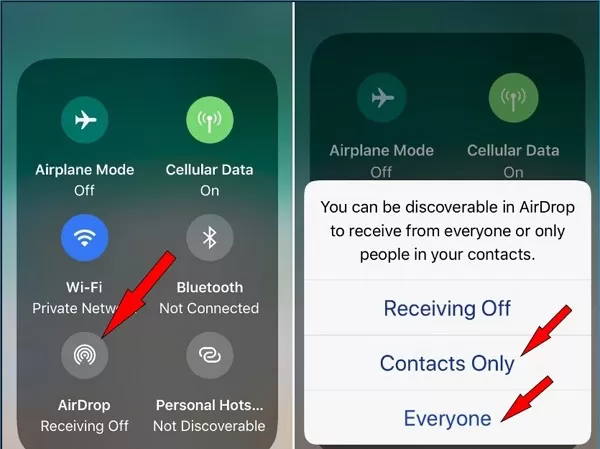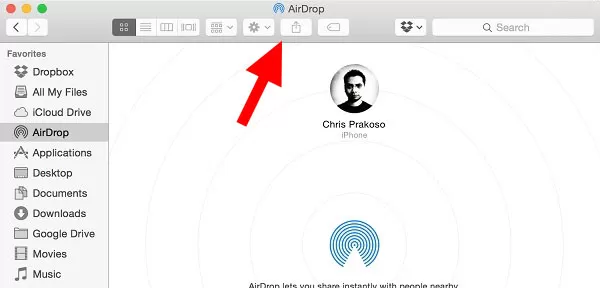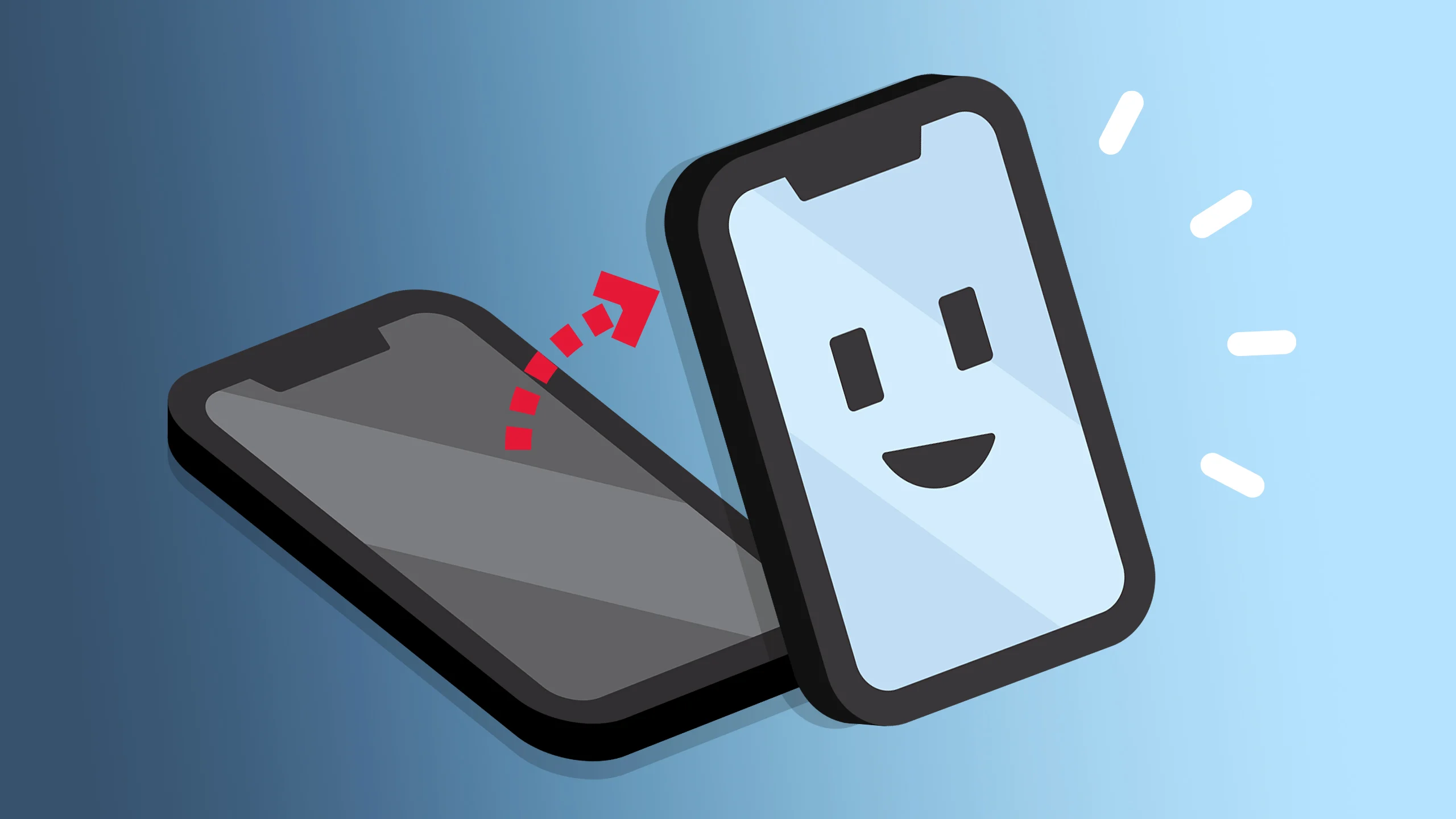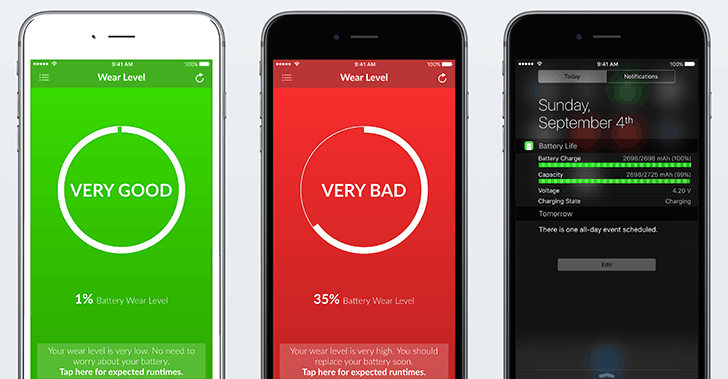نحوه ی انتقال عکس از گوشی آیفون به کامپیوتر

انتقال عکس و فیلم از آیفون به کامپیوتر یا لپ تاپ
بعضی اوقات لازم است تا عکس و فیلم های خود را از داخل گوشی ایفون خود به کامپیوتر یا لپ تاپ منتقل کنید.دراین مقاله 5 روش انتقال عکس و فیلم به کامپیوتر یا لپ تاپ را به شما اموزش می دهیم. این روش ها شامل
- انتقال عکس با کابل USB
- بدون سیم (وای فای)
- با نصب اپلیکیشن
- بدون نصب اپلیکیشن
گوشی های موبایل به همراه تخفیف های ویژه مبیت را ببینید : قیمت گوشی
انتقال عکس و فیلم از آیفون به کامپیوتر یا لپ تاپ شامل روشهای زیر است:
- انتقال عکس از ایفون به کامپیوتر یا لپ تاپ با USB
- انتقال عکس از ایفون به کامپیوتر یا لپ تاپ بی سیم وای فای
- انتقال عکس از ایفون به کامپیوتر یا لپ تاپ با برنامه Itunes .آیتونز قابلیت های مختلفی را در اختیار کابران قرار می دهد. یکی از امکانات بسیار خوب آن که سبب محبوبیت آن نیز شده است قابلیت جستجوی قدرتمند برای دریافت فیلم یا موسیقی است.
- انتقال عکس از ایفون به کامپیوتر یا لپ تاپ . TunesMateشما با این برنامه می توانید تمامی فایل های خود را در یک بخش به طور کامل مدیریت و سازماندهی نمایید و عکس های خود را به راحتی به کامپیوتر یا لپ تاپ منتقل کنید.
- انتقال عکس از کامپیوتر یا لپ تاپ به ایفون توسط برنامه AirDrop .این برنامه قابلیتی است مختص محصولات شرکت اپل که کار بلوتوث را در این گوشی ها انجام می دهد.
انتقال عکس از ایفون به کامپیوتر یا لپ تاپ با USB
یکی از راحتترین روشهای انتقال عکس و فیلم از آیفون به کامپیوتر یا لپ تاپ استفاده از کابل USB است. برای استفاده از این روش کافی است سیم کابل را به کامپیوتر یا لپ تاپ خود وصل کنید و فایل ها را کپی کنید.
- سیم کابل
- USB گوشی خود را به رایانه متصل کنید.
- سپس در موبایل خود روی عبارت Trust یا Allow بزنید و به کامپیوتر یا لپ تاپ اجازه دسترسی به فایلهای خود را بدهید.
حال در کامپیوتر یا لپ تاپ خود ( مناسب برای ویندوز ۱۰ یا مای کامپیوتر یا لپ تاپ در ویندوزهای نسخه قبلی) برای دسترسی به فایلهای داخل گوشی مراحل زیر را دنبال کنید و روی عبارات زیر به ترتیب کلیک کنید:
- This PC
- Chiristophers iphone
- Internal Storage
بعد از انجام مراحل بالا برای دسترسی به عکسها و فیلم های داخل گوشی ،پوشه DCIM را در گوشی خود باز کنید.حالا تصاویر مورد نظر خود را کپی و سپس در درایو مورد نظر در کامپیوتر یا لپ تاپ خود Paste کنید.
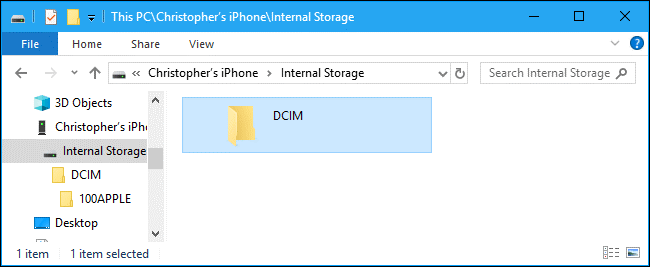
منتقل کردن عکس ها از آیفون به کامپیوتر یا لپ تاپ با روش بیسیم (وای فای)
برای انتقال فایلها با روش بی سیم باید از اپلیکیشن Simple Transfer استفاده کنید این اپلیکیشن رایگان بوده و کار با آن بسیار ساده و راحت است. بعد . بازش کنید و آدرس آی پی را که به شما میدهد در مرورگر رایانه وارد کنید.
وای فای را روشن کنید، بعد از نصب این اپلیکیشن، اپ را باز کرده و حالا آدرس اینترنتی که روی صفحه اصلی اش پدیدار شده را در مرورگر رایانه خود وارد نمایید.
حالا می توانید عبارت Camera Roll را در صفحه رایانه تان ببینید، از آن عکس و ویدئو استخراج کرده یا به آن محتوای جدیدی اضافه کنید. تبادل عکس و ویدئو از این طریق بسیار سریع تر از روش و روش انتقال فایلها با کابل است. یکی دیگر از مزاید این روش این است که می توانید در یک مرحله ده ها فایل با حجم بالا را با سرعتی بسیار زیاد از آیفون به کامپیوتر یا لپ تاپ و یا بالعکس از آیفون به کامپیوتر یا لپ تاپ منتقل کنید بدون آنکه نگران کم شدن حجم اینترنت خود باشید.
توجه داشته باشید برای استفاده از این روش کامپیوتر یا لپ تاپ و گوشی شما باید به یک مودم یا روتر بیسیم متصل باشد .
انتقال عکس از آیفون به کامپیوتر یا لپ تاپ با برنامه itunes
شرکت اپل به منظور مدیریت فایلها در سیستم عامل ios نرمافزاری به نام itunes طراحی کرده است. با این نرم افزار شما می توانید با انجام یک سری تنظیمات عکس ها و فایلهای خود را به صورت خودکار از گوشی به کامپیوتر یا لپ تاپ خود منتقل کنید که اصطلاحاً به این روش سینک می گویند.
در ادامه مراحل زیر را دنبال کنید تا بتوانید فایلهای خود را از گوشی به کامپیوتر یا لپ تاپ منتقل کنید:
- برای شروع آخرین ورژن نرم افزار را روی کامپیوتر یا لپ تاپ خود نصب کنید
۲. از طریق کابل USB گوشی آیفون خود را به کامپیوتر یا لپ تاپ وصل کنید.
۳. پس از آنکه در نوار بالایی این نرم افزار ، آیکون دستگاه آیفون را دیدید،روی آن کلیک کنید.
۴. طبق تصویر بالا از طریق نوار سمت چپ نرم افزار ، گزینه Photos راپیدا کرده و روی آن کلیک کنید .پس از کلیک صفحه ای باز می شود که در بالای آن عبارت Sync Photos دیده می شود ، تیک کنار را بزنید تا بتوانید پوشه مورد نظر خود را انتخاب کنید.
۵. در آخر باید Sync all photo and albums را انتخاب کنید یا آنکه فقط پوشههایی را انتخاب کنید که قصر دارید به کامپیوتر و یا لپ تاپ منتقل کنید.
انتقال عکسها از گوشی آیفون به کامپیوتر با نرم افزار TunesMate
نرمافزار TunesMate یکی دیگر از نرم افزارهای کاربردی است که برای انتقال عکس از آیفون به لپتاپ استفاده می شود.با نصب این نرم افزار می توان انواع فایلها عکس ها و فیلم های خود را از کامپیوتر یا لپ تاپ به گوشی یا بالعکس منتقل کرد. مراحل زیر نحوه انتقال عکس ها و فیلمها را از گوشی آیفون به کامپیوتر و لپ تاپ توضیح می دهد:
۱. برای شروع نرم افزار TunesMate را روی کامپیوتر یا لپ تاپ خود نصب کرده و سپس گوشی خود را با کابل USB به لپ تاپ یا کامپیوترتان متصل کنید.
۲. حال سه حالت را مشاهده می کنید 1) بکاپ گرفتن2) انتقال از آیفون به رایانه یا3) انتقال از رایانه به آیفون .شما میتوانید از بین این سه حالت یکی را انتخاب کنید.
۳. در این حالت پوشه فایلهای داخل آیفون در صفحه کامپیوتر و در منوی نرمافزار ظاهر میشود.
۴. پاکنون می توانید فایلها یا عکسهای مورد نظر خود را در گوشی انتخاب کنید.
۵. از منوی بالای برنامه، دکمه اکسپورت (export) را بزنید سپس فایلها و عکسها را در کامپیوتر یا لپ تاپ خود ذخیره کنید.
انتقال فایل از iphone با AirDrop
یکی دیگه از راه های ساده انتقال عکس و ویدئو از کامپیوتر به آیفون استفاده از AirDrop است.
موارد زیر رو برای اجرای این روش نیاز داریم
- کامپیوتر (مک) با سیستم عامل iOS
- آپدیت بودن سیستم عامل iOS 7 یا بالاتر
- داشتن مک ۲۰۱۲ یا جدیدتر
- روشن بودن بلوتوث و وای فای در موبایل و لپ تاپ
در این راهکار با نرمافزار AirDrop به گوشی به صورت وایرلس متصل میشود و تمام فایل هایی که میخواید را انتقال میدهید.
ابتدا در گوشی آیفون AirDrop را روشن میکنید و گزینه Everyone برای دسترسی در سیستم کامپیوتر انتخاب میکنید.
حالا در کامپیوتر بررسی کنید که اتصال AirDrop انجام شده باشد.
در مرحله آخر، میتوانید تصاویر خودتان را به آیفون ارسال کنید.