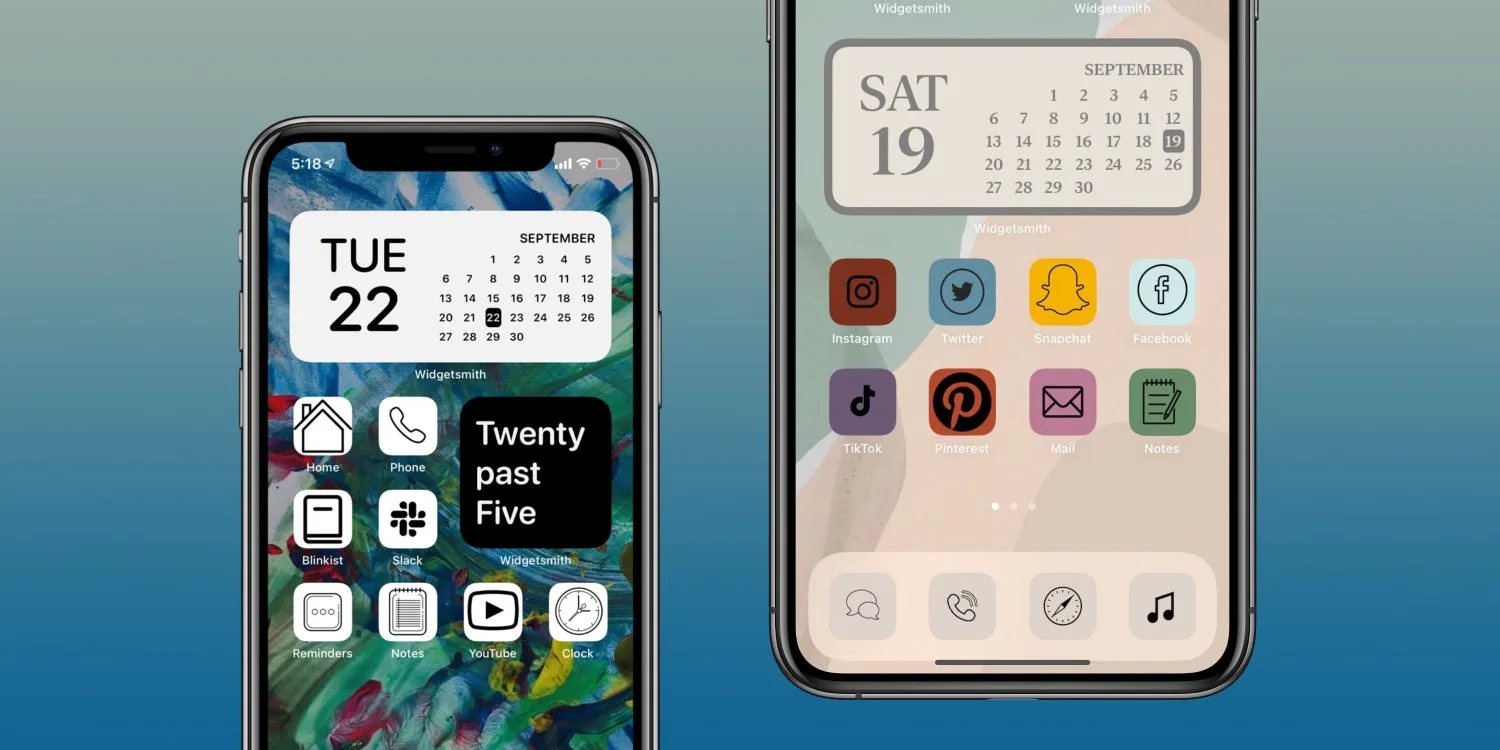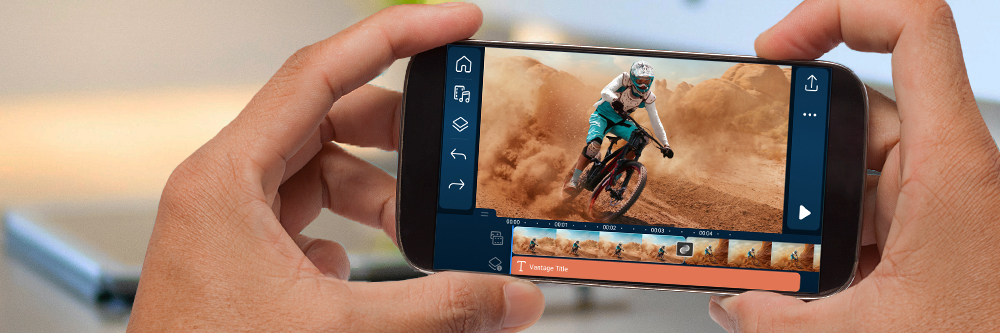چگونه تم گوشی آیفون را عوض کنیم ؟

چگونه تم گوشی آیفون را عوض کنیم
زمانی که برند اپل سیستم عامل IOS14 را معرفی کرد کاربران سرتاسر دنیا از قابلیتهایی که در آن گنجانده شده بود به ذوق آمدند. یکی از این قابلیتهایی که بعد از این سیستم عامل در ایفونها به وجود آمد تغییر تم آیفون بود که پیش از این سیستم عامل امکان تغییر آن نبود. با استفاده از این قابلیت این امکان برای شما پیش میآید که هوم اسکرین خود را به طور کامل شخصی سازی کنید و تغییرات مورد نظر خود را اعمال نمایید. شاید برای شما سوال پیش بیاید که چگونه باید این کار را انجام داد با ما همرا باشید تا مراحل تغییر و شخصی سازی هم اسکرین را برای شما بیان کنیم.
گوشی های موبایل به همراه تخفیف های ویژه مبیت را ببینید : قیمت گوشی
اپلیکیشنهای مخصوص تغییر و شخصی سازی آیکونها
برای تغییر تم نرمافزارهای گوشی آیفون خودتا باید در قدم اول عکس مورد نظر خود را انتخاب نمایید و بعد از آن با استفاده از برنامه Shortcuts عکس مورد نظر خود را به عنوان آیکون برنامه انتخا نمایید.
همچنین برای انتخاب عکی برای آیکون برنامهها میتوانید از برنامههای مخصوص آیفون که تا به آلان ارائه شده است استفاده نمایید در پایین چند تا از برنامههای معروف که برای شخصی سازی آیکونهای برنامه آیفون استفاده میشوند را ذکر کرده ایم:
- App Icon Maker – Design Icon
- iThemes – Aesthetic Homescreen
- CustomKit: Icon Dealer Changer
- Launch Center Pro – Icon Maker
با استفاده از این نرم افزارها صفحه هوم اسکرین گوشی آیفون خود را پیش از همیشه جذاب نمایید.
گوشی های موبایل به همراه تخفیف های ویژه مبیت را ببینید : قیمت گوشی
چگونه تم گوشی خود را تغییر بدهیم؟
برای اینکه تم گوشی خود را تغییر بدهیم مراحل زی را به ترتیب انجام دهید:
- برنامه Shortcuts را باز نمایید.
- بعد از آن روی نشانی + که در سمت راست صفحه را لمس کنید.
- بر روی Add Action کلیک کرده و Scripting را انتخاب نمایید
- روی Open App رفته و Choose را انتخاب نمایید.
- بعد از آن نرم افزار مورد نظر را جستجو کرده و انتخاب کنید.
- سپس روی آیکون سه نقطهای بالا کلیک نمایید.
- قسمت Shortcut Name را با اسم دلخواه پر کنید.
بعد از طی نمودن مراحل پیش دو روش برای انتخاب عکس روی آیکون برنامههای مورد نظر وجود دارد که به آنها میپردازیم:
روش اول
برای انتخاب تصویری که قرار است روی آیکون برنامه مورد نظر با استفاده از نرمافزار شورتکات مراحل زیر را به ترتیب ذکر شده طی نمایید:
- بر روی ایکونی کناری Shortcut Name کلیک نمایید
- در قسمت Color رنگ مورد سلیقه خود را انتخاب کنید.
- بعد از آن در بخش Glyph، گزینه طراحی را لمس کنید.
- سپس گزینه Done را انتخاب نمایید.
- و در نهایت Add To Home Screen را بزنید.
روش دوم
در این روش با استفاده از کشیدن عکس و انداختن آن روی برنامه مورد نظر به راحتی میتوانید تصویر آیکون آن را عوض کنید:
- ابتدا روی Add To Home Screen کلیک نمایید
- بع از آن روی آیکون فشار آورده تا گزینههای انتخابی برای شما فعال شود.
- اگر پیش از انجام عملیات تصویری را در نظر گرفتهاید گزینه Choose Photo را لمس نمایید
- سپس اسم شورت کد خود را بنویسید
- در نهایت برروی گزینهی Add کلیک کنید.
برای اینکه بخواهید تم آیفون خود را تغییر دهید به برنامه Shortcuts نیاز دارید. معمولا این نرمافزار روی گوشیهای ایفون به صورت پیش فرض نصب شده است ولی چنانچه بر روی گوشی شما نصب نشده بود میتوانید به راحتی با استفاده از اپ استور آن را نصب نمایید. باید در نظر داشته باشید که فایل آیکونهایی که قصد تغییر آنها را دارید باید در گوشی ذخیره کرده باشید. وب سایتهایی مانند Flaction، Iconfinder و pngtree آیکونهایی زیبایی در اختیار شما قرار خواهند داد و میتوانید با انتخاب در این سایتها و ذخیره در گالری بعد از آن با استفاده از برنامه شورت کات اقدام به استفاده از انها بکنید.
گام به گام تا شخصی سازی کامل تم

علاوه بر کارهایی که میشود با استفاده از برنامه Shortcuts انجام داد یکی دیگر از مواردی که میتوان با آن برای شخصی سازی هوم اسکرین گوشی آیفون خود انجام بدهید این است که با استفاده از این برنامه برای هر یک از نرم افزارهای موجود یک شورتکات دیگه علاوه بر خود برنامه اصلی درست کرد و به هوم اسکرین اضافه کرد تا با لمس آن وارد برنامه شوید. این امر هم ممکن است برای جذابیت هر چه بیشتر هوم اسکرین استفاده شود.
پیش از استفاده از میانبر یا شورتکاتها چند نکته وجو دارد که باید پیش از شروع کار به آنها دقت کنید مثلا بعد از اینکه میانبرها را طراحی کردیم و به صفحه هم اسکرین اضافه کردیم با لمس میانبرها به سرعت وارد نرم افزار نمیشویم و یک وقفه خیلی کوتاه پیش از آن وجود خواهد داشت.
لمس سه بعدی که بر روی برنامههای اصلی فعال بود دیگر روی میابرها عمل نخواهد کرد.
هشدارها و نوتیفیکیشنها که بر روی برنامههای اصلی نشان داده میشوند روی میانبرها نشان داده نمیشوند.
ممکن است این روش که در اینجا ارائه شده برای بار اول کمیگیج کننده باشد و از آنجایی که برای هر نرمافزار باید جداگانه این مسیر انجام شود مقداری زمان بر است ولی جای نگرانی نیست چرا که بعد از دو بار انجام آن در ذهن شما خواهد ماند و پس از آن به راحتی قابل انجام است.
گام اول
برنامه Shorcuts را انتخاب نمایید. بعد از آن روی + را که در قسمت بالا و سمت راست صفحه گوشی قرار داده شده مانند تصویر زیر لمس نمایید:
گام دوم
بر روی قسمت سرچ کلیک کرده و عبارت Open App را بنویسید. در بین نتایج نشان داده شده گزینه Open App را انتخاب نمایید.
گام سوم
همانطور که در تصویر نیز قابل مشاهده است بخش Choose را انتخاب نمایید. بعد از آن لیست نرمافزارهای گوشی نشان داده میشود که شما نرمافزار مد نظر خود را انتخاب نمایید مثلا ما به عنوان نمونه نرمافزار Safari را برگزیدیم:
گام چهارم
بر روی آیکونی که به صورت سه نقطه در گوشه بالای سمت راست صفحه است کلیک نمایید:
گام پنجم
با توجه به لیست انتخابی آیکون برنامه اصلی را انتخاب نموده و و رنگ آیکون را به دلخواه خودتان انتخاب کنید و بعد از آن روی گزینه Done کلیک کرده و ادمه مسیر را طی نمایید.
گام ششم
در قسمت Shortcut Name اسم انتخابی را تایپ نمایید. بعد از ان بر روی گزینه Add to home screen کلیک کنید.
گام هفتم
زیر گزینه Home screen name and icon آیکون میانبر قرار دارد که باید روی آن کلیک نمایید و بعد از آن عکس و آیکونهایی که قبلا در نظر گرفته اید را از روی فایل منیجر و یا گالری انتخاب نمایید.
گام هشتم
بر روی عبارت New Shortcut اسم مورد نظر را برای نرمافزار انتخاب شده تایپ نمایید.
گام نهم
بعد از مراحل انجام شده در ادمه در دو گام بعدی روی گزینه Done کلیک نمایید.
برنامه اصلی را در گوشه یا یک پوشه پنهان نمایید.
بعد از انجام مراحل بالا حالا باید نرمافزار اصلی گوشی خود را پنهان نمایید تا از تکراری بودن برنامه در صفحه هوم گوشی جلوگیری نموده و همچنین ظاهر زیبایی به صفحه هوم اسکرین شما ببخشد.
راهکار برای کابرانی که از سیستم عامل نسخه IOS 13 و یا پایینتر استفاده میکنند
اگر شما از آن دسته از کابرانی هستید که از نسخههایقبلی سیستم عامل آیفون استفاده میکنید از آنجایی که ویژگی App Library برای این سیستم عامل در دسترس نیست باید نرمافزارهای منتخب خود را در یک فولدر پنهان نمایید.