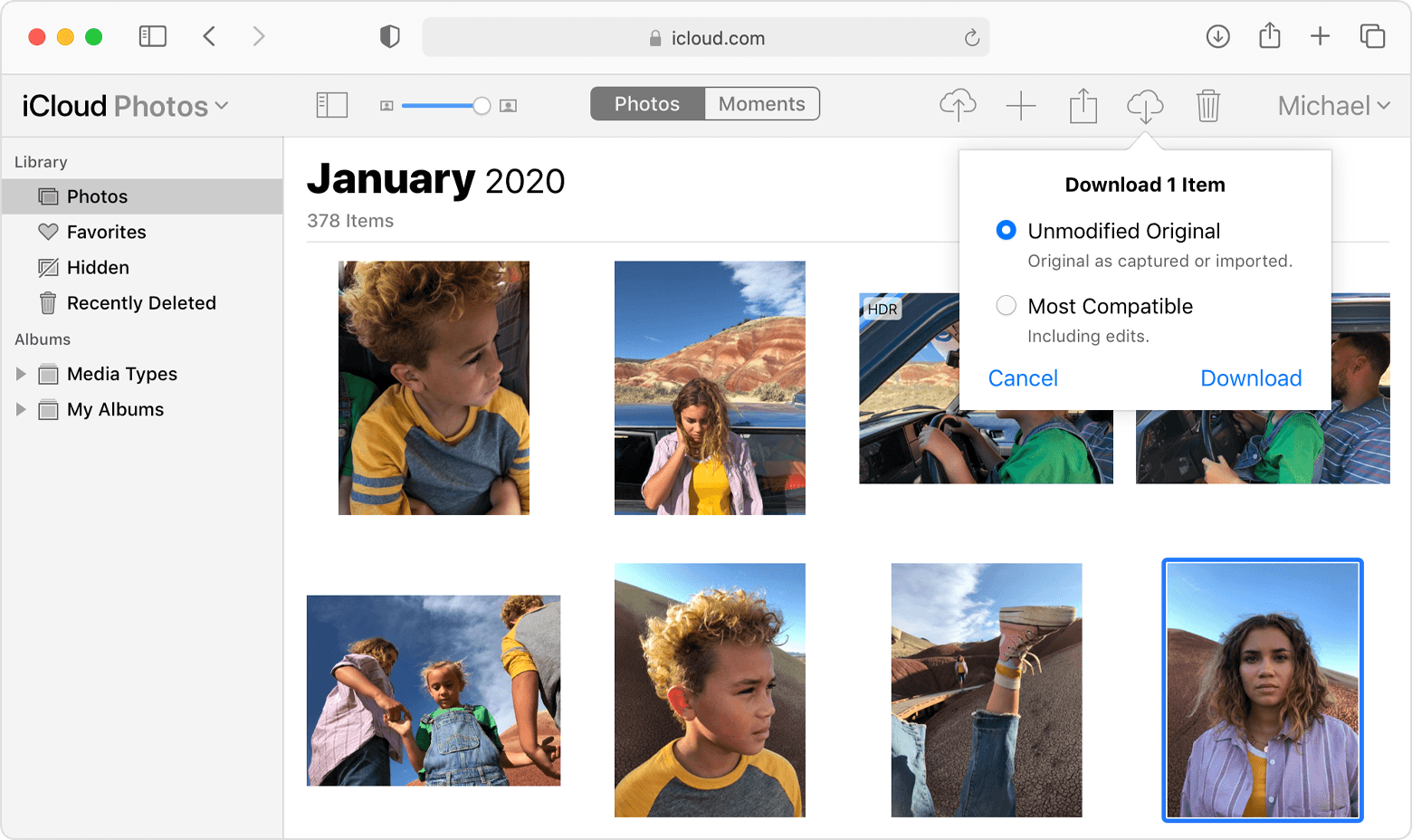ساختن رینگتون آیفون بدون نیاز به برنامه آیتونز (1 روش جایگزین)

آموزش ساختن رینگتون آیفون بدون نیاز به برنامه آیتونز
در شرایط برای اینکه بتوانید بخشی از یک آهنگ یا موزیک دلخواهتان را به صدای زنگ (رینگتون) آیفونتان تبدیل کنید، باید با استفاده از برنامهی آیتونز (iTunes) پروسهی طولانی و پیچیدهای را طی کنید. اما در این مقاله روش متفاوت و آسانتری را برای ساختن صدای زنگ آیفون بدون نیاز به برنامهی آیتونز (iTunes) به شما آموزش خواهیم داد. با ما همراه باشید.
گوشی های موبایل به همراه تخفیف های ویژه مبیت را ببینید : قیمت گوشی
گاهی کار کردن با آیفون و آیپدهای اپل برای کاربران بسیار سخت و آزاردهنده است. سیستم عامل iOS اپل ویژگیهای خاصی دارد که برای کاربرانی که سابقاً با سیستم عامل اندرویید کار کردهاند و به تازگی به آیفون و آیپد اپل روی آوردهاند، ناخوشایند و آزاردهنده است. یکی از این ویژگیها انتخاب کردن صدای زنگ برای آیفون است. اگر از گوشی اندروییدی یا ویندوزفون استفاده میکنید، به راحتی میتوانید هر موزیک یا آهنگی را که در حافظهی داخلی دستگاه ذخیره شده باشد، به عنوان صدای زنگ (رینگتون) گوشی اندروییدی خود انتخاب کنید. اما این موضوع در آیفون و آیپدهای اپل اصلاً موضوع سادهای نیست.
آیفون یا آیپد اپل این اجازه را به شما نمیدهد که هر آهنگ یا فایل موزیک با فرمت MP3 یا هر فرمت دیگری را به طور مستقیم به عنوان صدای زنگ آیفونتان انتخاب کنید. تنها فرمت قابل قبول به عنوان صدای زنگ (رینگتون) آیفون یا آیپد، فرمت m4r است و مدت زمان فایل مد نظر هم نمیتواند بیشتر از 30 ثانیه باشد. به این ترتیب، اگر قصد داشته باشید آهنگ یا فایل موزیکی با فرمت متفاوت را به عنوان صدای زنگ آیفونتان انتخاب کنید، باید از طریق برنامهی آیتونز (iTunes) و یک کامپیوتر یا لپتاپ واسط آن موزیک را به فایل ACC تبدیل کرده و سپس فرمت آن را به m4a یا m4r تغییر دهید، در آخر صدای زنگ (رینگتون) ساخته شده را با کمک آیتونز (iTunes) با آرشیو موزیک یا کتابخانهی موزیک (Music Library) دستگاه iOS خود همگامسازی کنید. اگر تمایل داشته باشید با نحوهی ساختن صدای زنگ (رینگتون) آیفون با استفاده از برنامهی آیتونز (iTunes) آشنایی پیدا کنید، مطالعهی مقالهی «آموزش ساخت رینگتون آیفون از طریق آیتونز(iTunes)» را به شما توصیه میکنیم. همچنین در صورتی که در خصوص موارد توضیح داده شده در این مقاله، ابهام یا پرسشی داشتید، از طریق شمارههای موجود با کارشناسان ما تماس گرفته و از آنها درخواست راهنمایی بیشتر کنید. با ما همراه باشید.
معرفی و آموزش نحوهی استفاده از برنامهی GrageBand برای ساختن صدای زنگ (رینگتون) آیفون
در حالت عادی برای ساختن صدای زنگ (رینگتون) آیفون باید با استفاده از برنامهی آیتونز (iTunes) و طی مراحل گفته شده، اقدام کنید. اما واقعایت این است که طی کردن مراحل گفته شده و استفاده از برنامهی آیتونز (iTunes) میتواند تا حدی ناخوشایند و آزاردهنده باشد. قطعاً اگر برنامهای وجود داشت که امکان داشت به کمک آن فایلهای موزیک را به طور خودکار به فایل m4r کرده و سپس به طور مستقیم با آرشیو موسیقی یا کتابخانهی موزیک اپل همگامسازی کرد، خیلی بهتر بود. در صورتی که به دنبال چنین برنامهای برای جایگزنی آیتونز (iTunes) و آسانتر کردن فرایند ساختن صدای زنگ (رینگتون) برای آیفون و آیپدتان هستید، میتوانید روی برنامهی GarageBand به عنوان یک گزینهی مناسب حساب کنید.
عموماً آیفون، آیپد، و مکبوکهای اپل از برنامهی GarageBand برای ویرایش فایلهای صوتی استفاده میکنند. اما این برنامه قابلیت ساختن صدای زنگ (رینگتون) آیفون و گرفتن خروجی مستقیم از آن با استفاده از منوی اشتراک گذاری (share) را در اختیارتان قرار میدهد. این موضوع برنامهی GarageBand را یکی از بهترین برنامههای موجود برای ساختن صدای زنگ (رینگتون) بدون نیاز به آیتونز (iTunes) تبدیل کرده است. برای استفاده از این برنامه، مراحل زیر را به دقت طی کنید:
- در گام اول برنامهی GarageBand را از اپ استور (App Store) را دانلود و روی آیفون یا آیپدتان نصب کنید.
- سپس برنامه را اجرا کرده و گزینهی Audio Recorder (ضبط صدا) را در صفحهی Instruments (ابزارها) انتخاب کنید.
- اکنون آیکن فلش موجود در گوشهی بالا و سمت چپ صفحه لمس کنید. سپس گزینهی Instruments را انتخاب کنید تا بار دیگر به صفحهی Instruments منتقل شوید.
- مجدداً آیکون Audio Recorder را لمس کنید تا آیکون جدیدی با عنوان Track (آهنگ) در گوشهی بالا و سمت چپ صفحه و کنار فلش موجود ظاهر میشود.
- اکنون آیکون مترونوم را لمس کنید. این آیکون که به شکل مثلث است، کنار گزینهی ضبط قرار گرفته است. در صورت لمس کردن این گزینه، قابلیت مترونوم غیر فعال میشود.
- آیکون بعلاوه (+) که در بگوشهی سمت راست و بالای صفحه قرار گرفته است، لمس کنید تا صفحهی Song Selection (انتخاب آهنگ) ظاهر شود.
- گزینهی Section A (بخش A) را لمس کرده و عدد موجود کنار گزینهی Manual (دستی) را روی 30 تنظیم کنید. از غیر فعال بودن گزینهی Automatic (خودکار) دراین بخش اطمینان حاصل کنید. با انجام این کار محدودهی زمانی 30 ثانیه را برای آهنگتان تعیین خواهید کرد.
- با لمس گزینهی Done (اتمام) کارتان به پایان رسیده و از بخش انتخاب آهنگ خارج خواهید شد.
- مجدداً آیکون Tracks را لمس کنید. این آیکون در منوی بالای برنامه قرار دارد و دومین آیکون از سمت چپ است. با لمس کردن این بخش به Tracks View خواهید رفت.
- آیکون Loops (لوپها) که در منوی بالایی قرار داشته و از سمت راست دومین آیکون است، لمس کنید. پس از آن تب Music را انتخاب کنید.
- در این مرحله باید از آرشیو موزیک یا همان کتابخانه موزیک (Music Library) آیفونتان، آهنگی را که تمایل داردی به صدای زنگ (رینگتون) تبدیل شود، انتخاب کنید. برای این کار انگشت خود را روی آهنگ مد نظر قرار داده و کمی مکث کنید و سپس آن را به قسمت Track View (نمای آهنگ) ببرید.
- اکنون زمان آن رسیده است که اسلایدرها را به شکلی تنظیم کنید که بخش دلخواه آهنگ به عنوان صدای زنگ (رینگتون) آماده شود. این بخش کاملاً به سلیقهی شخصی شما بستگی دارد. فراموش نکنید که بازهی زمانی 30 ثانیه باید اعمال شود، در غیر این صورت بخشهای اضافه پس از ساختن صدای زنگ (رینگتون) به صورت خودکار حذف خواهند شد.
برنامهی GarageBand قابلیت ویرایش آهنگ، اضافه کردن و حتی میکس کردن آهنگها را نیز در اختیارتان قرار میدهد. این موضوع اختیاری و سلیقهای است. بنابراین در این مقاله به این بخش نخواهیم پرداخت.
- در انتها و پس از اینکه صدای زنگ (رینگتون) مورد نظرتان را تنظیم کردید، باید آیکون فلش موجود در بالای صفحه و گوشهی سمت چپ لمس کنید. سپس از منوی کشویی ظاهر شده گزینهی My Songs (آهنگهای من) را برگزینید.
- با انجام دادن این مراحل فرایند ساختن صدای زنگ (رینگتون) آیفون یا آیپدتان به انتها رسیده و صدای زنگ (رینگتون) ساخته شده در قسمت گالری برنامهی GarageBand ذخیره خواهد شد.
اکنون ساختن صدای زنگ (رینگتون) برای آیفون یا آیپدتان با استفاده از مراحل بالا انجام شده است. در مرحلهی بعد باید از صدای زنگ (رینگتون) ساخته شده خروجی بگیرید تا در قسمت Ring Tone دستگاه ذخیره شود. برای گرفتن خروجی مراحل زیر را انجام دهید:
- برنامهی GarageBand را اجرا کنید. سپس به بخش Audio Recorder مراجعه کنید.
- با لمس کردن آیکون فلش در قسمت سمت چپ و بالای صفحه به بخش Audio Recorder بروید.
- در گالری برنامهی GarageBand، صدای زنگ (رینگتون) ساخته شده را پیدا کنید. انگشت خود را روی آن قرار داده و مکث کنید تا این رینگتون انتخاب شود.
- پس از آن آیکون به اشتراک گذاری (Share) در گوشهی بالا و سمت چپ صفحه را لمس کنید.
- از منویی که ظاهر میشود گزینهی Ringtone را انتخاب کرده و نام مناسبی برای آن بگذارید.
- برای اینکه صدای زنگ (رینگتون) ساخته شده به فهرست صدای زنگ (رینگتون) آیفونتان افزوده شود، کافیست گزینهی Export (ارسال به خارج) را لمس کنید.
- اکنون به بخش Setting (تنظیمات) آیفون یا آیپدتان رفته و گزینهی Sounds (صداها) و سپس Ringtone را انتخاب کنید. اکنون نسبت به تغییر صدای زنگ (رینگتون) دستگاهتان اقدام کنید. خواهید دید که در فهرست صدای زنگ (رینگتون) آیفون یا آیپدتان یک صدای زنگ (رینگتون) جدید با نامی که خودتان انتخاب کرده بودید، وجود دارد. اگر این صدای زنگ (رینگتون) را انتخاب کنید، میتوانید از آن در آیفون یا آیپدتان استفاده کنید.
تبدیل آهنگ ذخیره شده در کامپیوتر یا لپتاپ به صدای زنگ (رینگتون) آیفون بدون نیاز به برنامهی آیتونز (iTunes)
اگر در حافظهی داخلی کامپیوتر یا لپتاپمان آهنگی را ذخیره کردهاید و مایل هستید بدون استفاده از برنامهی آیتونز (iTunes) بخشی از آن را به صدای زنگ (رینگتون) دستگاهتان تبدیل کنید، باید چه کنید؟ برای انجام این کار باید ابتدا آهنگ مد نظرتان را از حافظهی داخلی کامپیوتر یا لپتاپ به آیفونتان ارسال کنید و سپس با طی کردن مراحلی که برای ساختن صدای زنگ (رینگتون) بدون نیاز به برنامهی آیتونز (iTunes) نسبت به ساختن صدای زنگ (رینگتون) اقدام کنید. اکنون پرسش این است که چگونه باید فایل موزیک مد نظرتان را از حافظهی داخلی کامپیوتر یا لپتاپ به آیفونمان انتقال دهیم؟
برای انتقال دادن فایل موزیک از کامپیوتر یا لپتاپ به آیفون میتوانید از برنامهی WATLR استفاده کنید. این برنامه به شما این قابلیت را میدهد که بدون نیاز به برنامهی آیتونز (iTunes) فایلهای ویدئویی و صوتی را از کامپیوتر یا لپتاپ یا مکبوک به آیفون یا آیپدتان ارسال کنید. اگر تمایل دارید در خصوص این برنامه و آشنایی با نحوهی استفاده از آن اطلاعات بیشتری داشته باشید، خواندن مقالهی « بهترین روش انتقال موزیک و ویدیو از کامپیوتر به آیفون بدون نیاز به برنامه آیتونز(iTunes)» را توصیه میکنیم.
کلام پایانی
دراین مقاله به آموزش روش ساختن صدای زنگ (رینگتون) بدون استفاده از برنامهی آیتونز (iTunes) و به کمک برنامهی GarageBand پرداختیم. در صورتی که در خصوص موارد توضیح داده شده در این مقاله، ابهام یا پرسشی داشتید، از طریق شمارههای موجود با کارشناسان ما تماس گرفته و از آنها درخواست راهنمایی بیشتر کنید. از اینکه تا انتهای این مقاله با ما همراه بودید، از شما سپاسگزاریم.
فروشگاه اینترنتی مبیت
خرید گوشی و لوازم جانبی موبایل از سایت مبیت میتواند بهترین انتخاب و تصمیم باشد؛ چراکه مبیت برای همه محصولات خود هولوگرام و برچسب مخصوص در نظر میگیرد و آنها را با گارانتی معتبر و طولانی مدت عرضه میکند؛ از این رو خیال شما را بابت اصالت کالا راحت میکند و محصولاتی با کیفیت را در اختیار شما قرار میدهد. بنابراین شما میتوانید با خرید گوشی موبایل از سایت مبیت تجربه لذت بخشی را برای خود به ارمغان بیاورید و با هیچ گونه مشکلی در فرایند خرید مواجه نشوید.
پیشنهادات ویژه مبیت
لیست قیمت گوشی شیائومی، مقایسه مشخصات موبایل های سری Mi، پوکو و ردمی، سوالات، بررسی، عکس، نظرات و آنچه برای خرید گوشی Xiaomi نیاز دارید.
لیست قیمت گوشی سامسونگ ، مشخصات موبایل های سری A، M، S و نوت، سوال ها، بررسی، عکس، نظرات و آنچه برای خرید گوشی Samsung نیاز دارید.
لیست قیمت گوشی آیفون ، مشخصات موبایل های سری iphone 11, 12, 13 و pro ، سوال ها، بررسی، عکس، نظرات و آنچه برای خرید گوشی iphone نیاز دارید.
لیست قیمت گوشی نوکیا Nokia با طرح ها و مدل های مختلف به همراه بررسی، عکس، نظرات و آنچه برای خرید گوشی Nokia نیاز دارید.
خرید لوازم جانبی گوشی موبایل | گلس و محافظ صفحه نمایش، قاب، کیف و کاور هوشمند، هندزفری، هدفون و هدست، شارژر، کابل، کارت حافظه و هدست واقعیت مجازی.
خرید اینترنتی هندزفری، هدفون و هدست بی سیم و سیمی با گارانتی اصالت کالا و سلامت فیزیکی به همراه قیمت روز و مشخصات انواع هدفون بلوتوثی.
خرید پاوربانک و شارژر همراه ریمکس Remax، شیائومی Xiaomi، انرجایزر Energizer، تسکو TSCO، انکر Anker، باسئوس Baseus، وریتی Verity، روموس …
خرید گلس گوشی ،انواع بهترین محافظ صفحه نمایش گوشی، سرامیکی، فول چسب و محافظ لنز دوربین و غیره برای تمام برندهای موبایل موجود در بازار