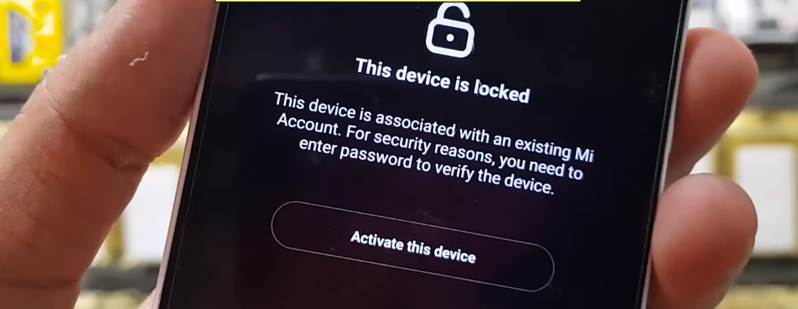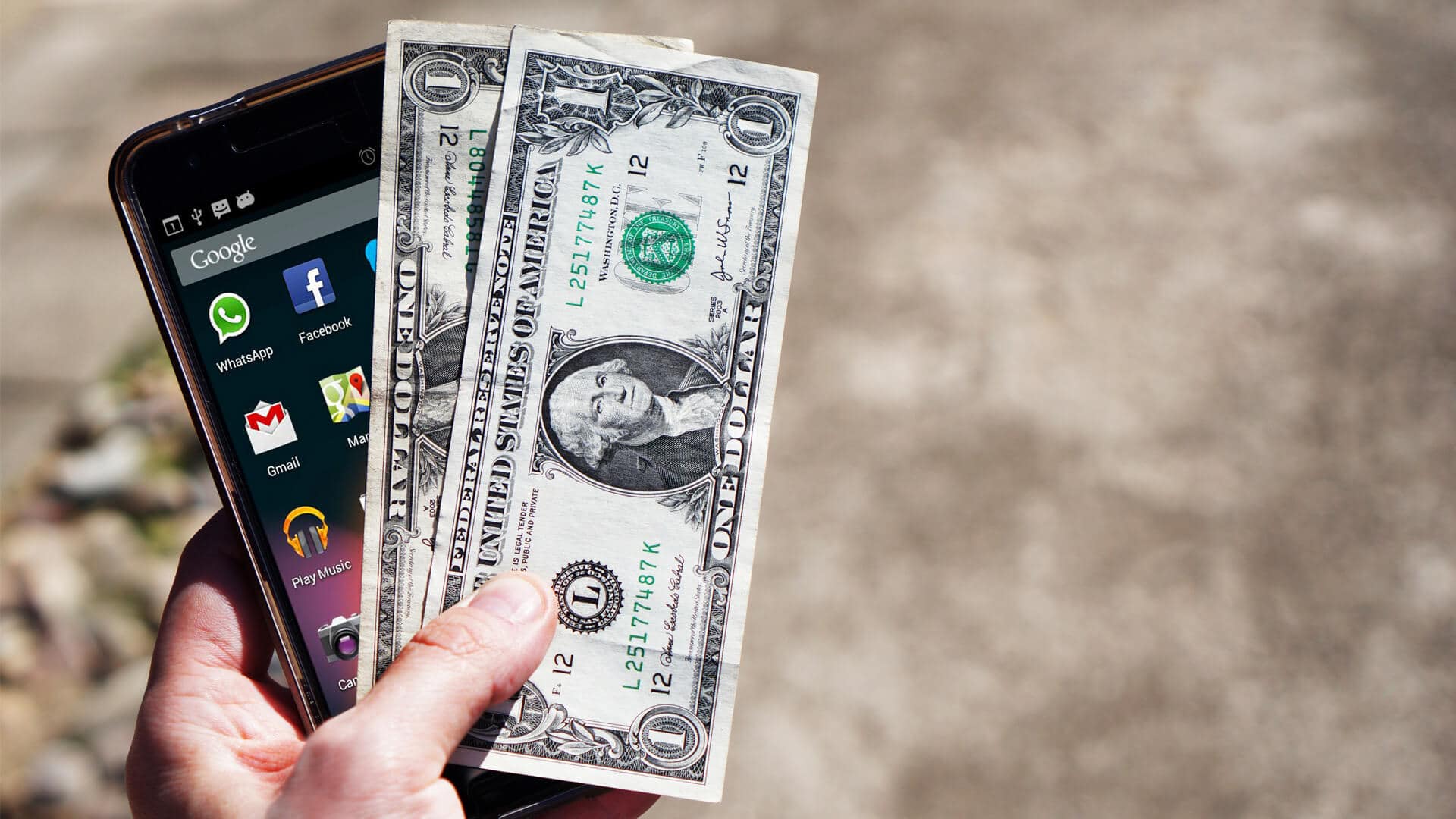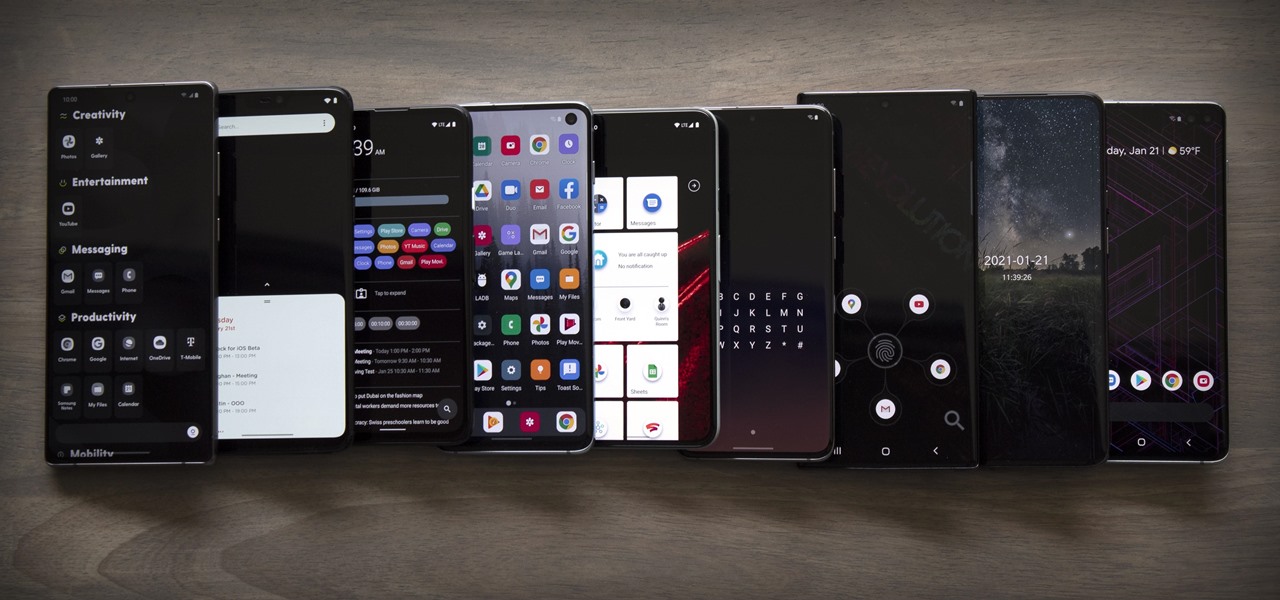هات اسپات آیفون و روشهای استفاده از آن به عنوان مودم
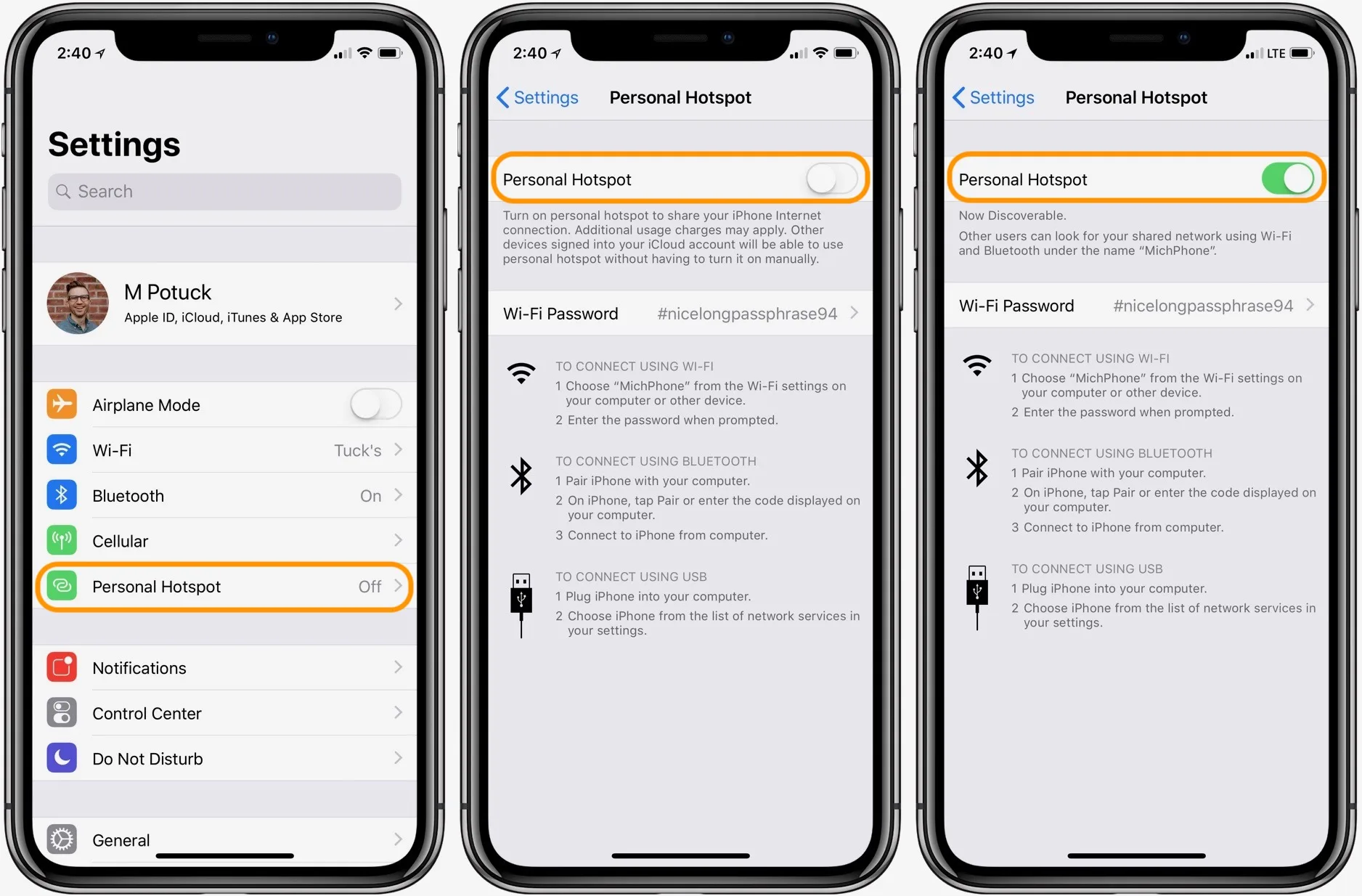
آموزش هات اسپات آیفون و روشهای استفاده از آن به عنوان مودم
مشابه دستگاه های اندرویدی، آیفون های اپل نیز از عملکرد هات اسپات (Hotspot) پشتیبانی می کنند. در نتیجه می توانید توسط قابلیت hotspot آیفون خود، از آن به عنوان مودم استفاده نمایید. با ما همراه باشید تا در این زمینه توضیحات تکمیلی را در اختیار شما قرار دهیم.
احتمالا تعریف دقیق و علمی قابلیت هات اسپات کمی سخت باشد، اما به زبان ساده می توان اینگونه گفت که قابلیت هات اسپات به کاربر این امکان را می دهد که از موبایل و دستگاه قابل حمل خود به عنوان یک مودم استفاده نماید. برای نمونه تصور کنید از اینترنت سیم کارت و از بسته های اینترنت اپراتور خود در گوشی موبایلتان استفاده می کنید. حال اگر در مکانی هستید که امکان اتصال لپ تاپ به شبکه وای فای وجود ندارد، می توانید به راحتی آن را به یک مودم وای فای تبدیل کرده و از طریق قابلیت hotspot دستگاه، لپ تاپ خود را به آن متصل کنید.
در دستگاه های آیفون شرکت اپل حتی امکان اتصال دو دستگاه از طریق کابل USB و اتصال بلوتوث وجود دارد. از طریق هات اسپات آیفون این امکان وجود دارد که گوشی خود را به مودم تبدیل نموده و به صورت بی سیم یا با سیم با دستگاه دیگر به شبکه اینترنت آن متصل گردید. در این بخش تلاش می کنیم به طور کامل در مورد هات اسپات آیفون و نحوه استفاده از آن در لپ تاپ های ویندوزی و مک بوک های اپل صحبت کرده و آموزش های لازم را ارائه دهیم. در صورت داشتن هرگونه سوال در مورد هر یک از قسمت های توضیح داده شده می توانید از طریق شماره های موجود در سایت با کارشناسان ما تماس گرفته و از آنها کمک بخواهید.
گوشی های موبایل به همراه تخفیف های ویژه مبیت را ببینید : قیمت گوشی
هشدارهایی در مورد راه اندازی و استفاده از هات اسپات آیفون
عملکرد هات اسپات بسیار مفید است، اما هنگام استفاده از آن باید نکاتی را مد نظر قرار دهید. بنابراین ما تلاش می کنیم به دو نکته بسیار مهم اشاره کنیم. موضوع اول مربوط به حجم بسته های اینترنت سیم کارت است. متاسفانه می توان گفت که بسته های اینترنت اپراتورهای تلفن همراه ما معمولا حجم محدودی دارند. مثلا شاید با پرداخت هزینه ای در حدود 15000 تومان بتوانید سه گیگابایت اینترنت همراه بخرید. در این مواقع زمانی که از قابلیت هات اسپات استفاده می کنید و دستگاه های مختلفی مانند لپ تاپ و … را به شبکه هات اسپات ایجاد شده متصل می کنید، سرعت مصرف دیتا و حجم اینترنت شما بسیار افزایش می یابد. بنابراین در صورتی که نگران حجم بسته اینترنت خود هستید و از نظر مالی محدود هستید، استفاده از قابلیت هات اسپات آیفون یا هر گوشی دیگری نمی تواند بازدهی خوب و مقرون به صرفه ای را برای شما به ارمغان بیاورد.
نکته دوم در مورد گرم شدن بدنه دستگاه در حین استفاده از قابلیت هات اسپات است. متاسفانه استفاده از عملکرد هات اسپات منجر به داغ شدن بیش از حد دستگاه می شود و این موضوع در آیفون های اپل بیشتر به چشم می خورد. در نتیجه هات اسپات آیفون باعث گرم شدن بدنه آن می شود و در درازمدت باعث آسیب دیدن باتری دستگاه و اختلال در عملکرد آن می شود. اگر می خواهید از قابلیت hotspot آیفون استفاده نمایید، باید این دو موضوع مهم را در نظر بگیرید.
چگونه قابلیت هات اسپات آیفون را فعال کنیم؟
فعال کردن عملکرد hotspot آیفون کار آسانی است. توجه کنید که از با استفاده از سه روش می توانید از قابلیت hotspot آیفون استفاده نمایید. این سه روش شامل اتصال از طریق Wi-Fi، اتصال از طریق بلوتوث و اتصال از طریق کابل USB است. آموزش همه ی این مباحث در قسمت های بعدی داده می شود اما در این قسمت با نحوه فعال سازی قابلیت hotspot آیفون آشنا می شوید. برای این کار مراحل زیر را دنبال کنید:
ابتدا وارد قسمت تنظیمات آیفون خود شوید و سپس گزینه Personal Hotspot را لمس نمایید.
قبل از انجام هر کاری در قسمت Personal Hotspot گزینه Password را انتخاب نمایید. در این قسمت رمز شبکه هات اسپات آیفون خود را تنظیم کنید. به عنوان مثال، ما این رمز عبور را به password قرار می دهیم، اما هرگز سعی نکنید از این رمز عبور استفاده نمایید، زیرا یکی از بدترین و قابل پیش بینی ترین رمز عبورهایی است که کاربر می تواند انتخاب کند. در نتیجه، یک رمز عبور قوی برای اتصال به هات اسپات آیفون خود تنظیم کنید.
سپس آن را ذخیره کرده و به تنظیمات Personal Hotspot برگردید. اکنون با لمس نوار لغزنده کنار گزینه Personal Hotspot، قابلیت hotspot آیفون خود را فعال نمایید.
اکنون می توانید یک دستگاه خاص را با استفاده از سه روش Wi-Fi، بلوتوث و کابل USB به hotspot آیفون خود متصل نمایید.
اتصال به هات اسپات آیفون از طریق وای فای
اکثر مردم از Wi-Fi برای اتصال به شبکه هات اسپات استفاده می نمایند. شیوه ی انجام این کار در دستگاه های مختلف به یک صورت است و فقط مسیری که طی می شود می تواند از نظر ظاهری کمی فرق داشته باشد. برای نمونه در سیستم عامل ویندوز باید در اکسس به نوار ابزار مربوط به شبکه های وای فای رفته و نام شبکه هات اسپات آیفون خود را انتخاب کنید. اگر می خواهید گوشی یا تبلت دیگری را از طریق وای فای به هات اسپات آیفون خود متصل نمایید، باید به قسمت تنظیمات وای فای گوشی رفته و شبکه هات اسپات آیفون را انتخاب نمایید. در قسمت زیر مثالی از مراحل اتصال مک بوک به هات اسپات آیفون را نشان داده ایم.
از منوی نمایش داده شده قسمت مربوط به شبکه های وای فای در دسترس را انتخاب نموده و سپس گزینه iFono را انتخاب نمایید.
اکنون باید رمز عبوری که برای هات اسپات آیفونتان تعریف کرده اید را در دستگاه مورد نظر خود وارد کنید تا به شبکه هات اسپات موجود متصل گردید. بعد از وارد نمودن رمز درست، گزینه Join را انتخاب نموده و به شبکه مورد نظر متصل شوید. اکنون مک بوک، لپ تاپ یا هر دستگاهی که به هات اسپات آیفون شما متصل است می تواند از اینترنت سیم کارت شما استفاده نماید. همچنین این نکته حائز اهمیت است که بدانید وقتی دستگاه به هات اسپات آیفون متصل است، تعداد دستگاه های متصل به آن در قسمت بالای منوی Personal Hotspot نمایش داده شود.
اتصال به هات اسپات آیفون از طریق بلوتوث
االبته این روش چندان توصیه نمی شود و عملکرد آن نسبت به دو روش دیگر کندتر خواهد بود. همچنین روش اتصال به هات اسپات آیفون از طریق بلوتوث در لپ تاپ های ویندوزی و مک بوک به روش های کاملا مختلفی انجام می گردد که در ادامه هر دو را آموزش می دهیم.
اتصال به هات اسپات آیفون از طریق بلوتوث در لپتاپ ویندوزی
برای اتصال به هات اسپات در سیستم عامل ویندوز، در مرحله ی اول باید آیکون بلوتوث را در نوار وظیفه (Taskbar) انتخاب نموده و سپس گزینه ی Join a Personal Area Network را انتخاب نمایید.
در مرحله ی بعد باید روی گزینه Add a Device کلیک کنید. این گزینه در قسمت بالا و سمت چپ پنجره جدید دیده می شود.
سپس در لیست ارائه شده، آیفون خود را انتخاب کنید و Next را بزنید.
کمی صبر کنید تا اتصال موقت برقرار شود. در این شرایط یک کد روی صفحه لپ تاپ شما ظاهر می شود. این کد را با کد نمایش داده شده در آیفون خود مقایسه کنید. اگر هر دو کد یکسان هستند، Pair را در آیفون خود انتخاب کرده و در لپ تاپ گزینه Yes را بزنید.
مدتی صبر کنید تا مقدمات اتصال و نصب موارد مورد نیاز توسط سیستم عامل ویندوز لپ تاپ انجام شود.
بعد از تمام شدن موارد مورد نیاز، صفحهای مانند تصویر زیر را می بینید. سپس روی iFone کلیک راست کنید و گزینه ی Connect using را انتخاب نموده و در آخر Access Point را انتخاب نمایید.
برای انجام این کار در مک بوک های اپل، ابتدا به System Preferences و سپس Bluetooth بروید. نام آیفون خود را در لیست ارائه شده پیدا کنید و گزینه Pair را انتخاب نمایید.
وقتی این گزینه را انتخاب می کنید، کدی روی صفحه مک بوک شما ظاهر می شود تا جفت شدن دو دستگاه را تایید کند.
این کد در آیفون شما هم نمایش داده خواهد شد. در صورتی که کد ارائه شده در این قسمت با کد ارائه شده در مک بوک شما مطابقت دارد، گزینه Pair را در آیفون خود انتخاب کرده و سپس اندکی صبر کنید.
اکنون به منوی اصلی مک بوک خود بروید و بخش اتصال بلوتوث دستگاه را انتخاب نمایید. در این قسمت نام آیفون خود (iFone) را می بینید. به نام آیفون بروید و Connect to network را انتخاب نمایید.
با این کار مک بوک شما از طریق بلوتوث به هات اسپات آیفون متصل می شود. در هر زمان می توانید با انتخاب گزینه Disconnect from network این اتصال را متوقف سازید.
اتصال به هات اسپات آیفون با استفاده از کابل USB
همچنین می توانید لپ تاپ یا هر کامپیوتر دیگری را با استفاده از کابل USB به شبکه hotspot آیفون خود متصل کنید. برای انجام این کار در سیستم عامل ویندوز، مراحل زیر را دنبال کنید:
ابتدا کامپیوتر ویندوزی و آیفون خود را با استفاده از کابل USB مناسب وصل کنید. سپس در کامپیوتر یا لپ تاپ ویندوزی خود به قسمت Windows network adapters رفته و اتصال ایجاد شده با نام Ethernet و عبارت Apple Mobile Device Ethernet را انتخاب نمایید. به این شکل به شبکه هات اسپات آیفون خود متصل می گردید.
اما در مک بوک های اپل، این کار باید به گونه ای دیگر انجام شود. برای این کار پس از اتصال آیفون و مک بوک به یکدیگر از طریق کابل USB به قسمت Network Settings رفته و در لیست سمت چپ گزینه iPhone را انتخاب نمایید. به این ترتیب ارتباط بین دو دستگاه برقرار شده و مک بوک شما به هات اسپات آیفون متصل می گردد.
کدام روش اتصال به شبکه هات اسپات آیفون را انتخاب کنیم؟
همانطور که می بینید، میتوان از سه روش متفاوت برای اتصال و استفاده از شبکه هات اسپات آیفون استفاده کرد. در روش اول از ویژگی وای فای برای اتصال به هات اسپات، در روش دوم از عملکرد بلوتوث و در روش سوم از کابل USB استفاده کردیم. اما کدام یک از این روش ها بهتر و کاربردی تر دارد؟
هر یک از سه روش ذکر شده معایب و مزایایی دارند که قبل از استفاده از بهترین روش باید مورد توجه قرار گیرند. ما با اتصال Wi-Fi به آیفون آغاز می کنیم. اتصال به هات اسپات آیفون از طریق وای فای از امنیت کمتری نسبت به دو روش دیگر برخوردار است، زیرا هر کس دیگری که در محدوده سیگنال وای فای آیفون شما باشد، می تواند به آیفون متصل شود، اما از طرف دیگر، می توان از این ویژگی برای اتصال تلفن ها یا تبلت های ثانویه به آیفون استفاده کرد.
روش دوم که یا همان روش اتصال از طریق بلوتوث، از نظر امنیت در مقایسه با اتصال از طریق وای فای برتری دارد اما از طرف دیگر پایینترین قدرت سیگنال دهی را دارد. همچنین توجه داشته باشید که برای استفاده از این روش هر دو دستگاه باید از بلوتوث پشتیبانی نمایند. در نتیجه مزیت اصلی اتصال به آیفون از طریق بلوتوث به امنیت بیشتر آن مربوط می شود.
اما روش سوم یعنی اتصال از طریق کابل USB، نسبت به روش های دیگر از امنیت بیشتری برخوردار است و حتی به شما اجازه می دهد که رایانه های رومیزی را که قابلیت پشتیبانی از بلوتوث و وای فای را ندارند هم به هات اسپات آیفون متصل کنید. همچنین در صورت استفاده از کابل USB مناسب در این روش، سرعت تبادل اطلاعات بسیار بهتر خواهد بود. تنها ضعف این روش نیاز به کابل USB به عنوان رابط اتصال است. امیدواریم توانسته باشیم از طریق این مقاله، اطلاعات مناسب و کاملی را با شما عزیزان به اشتراک گذاشته باشیم. اگر در مورد هر یک از قسمت های توضیح داده شده سوالی دارید، می توانید با کارشناسان ما تماس بگیرید و از آنها کمک بخواهید.
فروشگاه اینترنتی مبیت
خرید گوشی و لوازم جانبی موبایل از سایت مبیت میتواند بهترین انتخاب و تصمیم باشد؛ چراکه مبیت برای همه محصولات خود هولوگرام و برچسب مخصوص در نظر میگیرد و آنها را با گارانتی معتبر و طولانی مدت عرضه میکند؛ از این رو خیال شما را بابت اصالت کالا راحت میکند و محصولاتی با کیفیت را در اختیار شما قرار میدهد. بنابراین شما میتوانید با خرید گوشی موبایل از سایت مبیت تجربه لذت بخشی را برای خود به ارمغان بیاورید و با هیچ گونه مشکلی در فرایند خرید مواجه نشوید.
پیشنهادات ویژه مبیت
لیست قیمت گوشی شیائومی، مقایسه مشخصات موبایل های سری Mi، پوکو و ردمی، سوالات، بررسی، عکس، نظرات و آنچه برای خرید گوشی Xiaomi نیاز دارید.
لیست قیمت گوشی سامسونگ ، مشخصات موبایل های سری A، M، S و نوت، سوال ها، بررسی، عکس، نظرات و آنچه برای خرید گوشی Samsung نیاز دارید.
لیست قیمت گوشی آیفون ، مشخصات موبایل های سری iphone 11, 12, 13 و pro ، سوال ها، بررسی، عکس، نظرات و آنچه برای خرید گوشی iphone نیاز دارید.
لیست قیمت گوشی نوکیا Nokia با طرح ها و مدل های مختلف به همراه بررسی، عکس، نظرات و آنچه برای خرید گوشی Nokia نیاز دارید.
خرید لوازم جانبی گوشی موبایل | گلس و محافظ صفحه نمایش، قاب، کیف و کاور هوشمند، هندزفری، هدفون و هدست، شارژر، کابل، کارت حافظه و هدست واقعیت مجازی.
خرید اینترنتی هندزفری، هدفون و هدست بی سیم و سیمی با گارانتی اصالت کالا و سلامت فیزیکی به همراه قیمت روز و مشخصات انواع هدفون بلوتوثی.
خرید پاوربانک و شارژر همراه ریمکس Remax، شیائومی Xiaomi، انرجایزر Energizer، تسکو TSCO، انکر Anker، باسئوس Baseus، وریتی Verity، روموس …
خرید گلس گوشی ،انواع بهترین محافظ صفحه نمایش گوشی، سرامیکی، فول چسب و محافظ لنز دوربین و غیره برای تمام برندهای موبایل موجود در بازار