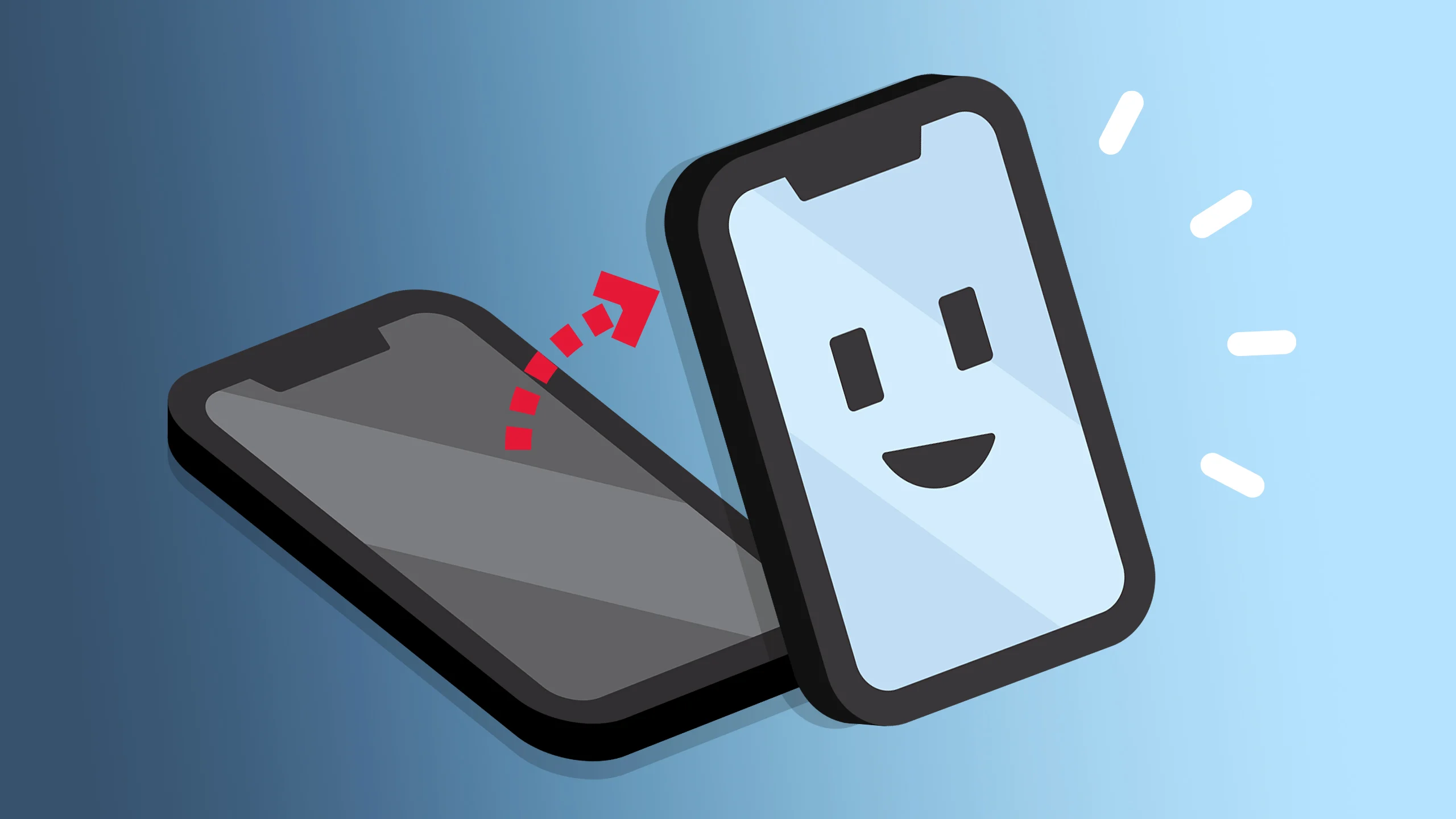مخفی کردن فایل (عکس) در دستگاههای اندرویدی (3 روش)

آموزش مخفی کردن فایل (عکس) در دستگاههای اندرویدی
به هر دلیلی، ممکن است نخواهید برخی از فایل های تصویر و عکس شما در دستگاه هوشمندتان ظاهر شوند. به عبارت دیگر، ممکن است بخواهید در برخی شرایط شماری از فایل های تصویری ذخیره شده در دستگاه خود را مخفی کنید. سیستم عامل اندروید قادر است این عمل را انجام دهد و فایل های مشخصی را به صورت مستقل و بدون نیاز به استفاده از اپلیکیشن خاصی پنهان کند. اما شیوههای دیگری نیز برای نیل به این مقصود وجود دارد. پنهان کردن فایل های تصویری در سیستم عامل اندروید کار سختی نیست، اما بسیاری از افراد نمی دانند که این سیستم عامل به تنهایی توانایی انجام این کار را دارد. در این مطلب تصمیم داریم سه شیوه مختلف مخفی کردن فایل های تصویری در دستگاه های اندرویدی را به شما معرفی نماییم. اگر در مورد هر کدام از این سه روش و مراحل توضیح داده شده، به مشکل یا ابهامی برخوردید، خوشحال می شویم آن را با ما در میان بگذارید.
گوشی های موبایل به همراه تخفیف های ویژه مبیت را ببینید : قیمت گوشی
شیوه اول: استفاده از یک اپلیکیشن مرتبط
برنامه های زیادی برای پنهان کردن فایل های تصویری در دستگاه های اندرویدی ساخته و منتشر شده اند. اپلیکیشنهایی مانند Vaulty، PhotoVault، Gallery Lock، Hide It Pro و KeepSafe برخی از محبوبترین و مرتبطترین برنامههایی هستند که این روزها توسط بسیاری از کاربران دستگاههای اندرویدی استفاده میشوند. برای استفاده از این برنامه ها مراحل زیر را اجرا کنید.
نخست وارد فروشگاه گوگل پلی شده و شروع به دانلود اپلیکیشن مورد نظر کنید. ما اپلیکیشن KeepSafe را برای این منظور انتخاب کرده ایم. این برنامه برای دسترسی به محتوا رمز عبور می خواهد و محتوا را از قسمت گالری دستگاه حذف میکند.
بعد از دانلود برنامه KeepSafe، آن را روی دستگاه خود نصب کنید. اولین باری که این اپلیکیشن را باز می کنید، باید یک رمز عبور خاص خود را برای اپلیکیشن تعیین کنید. این پسورد در واقع رمز ورود به فایل های مخفی در اپلیکیشن KeeSafe خواهد بود، پس حواستان باشد، رمز عبوری که انتخاب کرده اید را به خوبی به خاطر بسپارید.
رابط کاربری اپلیکیشن KeepSafe در تصویر زیر نشان داده شده است. با استفاده از آیکون و گزینه ذکر شده در تصویر ذیل می توانید فایل های تصویری مورد نظر خود را وارد کنید. فایل های تصویری انتخابشده در این بخش به طور خودکار از گالری دستگاه پاک شده و به KeepSafe انتقال می یابند. در این صورت به سادگی با وارد کردن رمز مورد نظر می توانید این تصاویر را مشاهده کنید. توجه داشته باشید که ممکن است محل قرارگیری گزینه «افزودن تصویر» در هر اپلیکیشن متفاوت باشد، اما در هر صورت اکثر آن ها با علامتی شبیه به علامت «به علاوه» نشان داده می شوند.
شیوه دوم: استفاده از قابلیت پنهانسازی سیستم عامل اندروید
همانگونه که قبلا ذکر کردیم، سیستم عامل اندروید توانایی مخفی کردن فایل های ذخیره شده در حافظه دستگاه را دارد. توجه داشته باشید که با استفاده از این روش می توانید همه فایل ذخیره شده در دستگاه خود را رمزگذاری کنید و این پروسه رمزگذاری و مخفیسازی تنها به فایل های تصویری اختصاص ندارد. همچنین به این ترتیب می توانید تمام فایل هایی را که می خواهید پنهان کنید و به یک پوشه مشخص منتقل کنید، سپس تمام فایل های ذخیره شده در پوشه مورد نظر خود را مخفی کنید. برای این کار مراحل زیر را دنبال کنید.
برای دسترسی به محتویات حافظه دستگاه خود، به یک برنامه مدیریت فایل نیاز دارید. اکثر دستگاههای اندرویدی بهطور پیشفرض دارای یک برنامه مدیریت فایل هستند، اما اگر گوشی هوشمند شما چنین برنامهای ندارد، هیچ مشکلی نیست؛ می توانید به فروشگاه Google Play بروید و برنامه مدیریت فایل مورد نظر خود را دانلود کنید. در حال حاضر، چندین برنامه مدیریت فایل در فروشگاه Google Play موجود است که دانلود و نصب آنها آسان است. برنامه هایی مانند ES File Explorer، File Manager و ASTRO File Manager از جمله پرطرفدارترین برنامه های مدیریت فایل در سیستم عامل اندروید هستند.
بعد از دانلود فایل منیجر مورد نظر خود، آن را نصب کرده و وارد آن شوید. به مسیری که می خواهید فایلها را پنهان کنید وارد شوید. می توانید یک پوشه جدید ایجاد کنید و فایل هایی را که می خواهید مخفی کنید را به آن پوشه انتقال دهید.
پس به محل یا مسیر مورد نظرتان وارد شده و پوشهای جدید ایجاد کنید. ایجاد یک پوشه جدید در برنامههای مختلف فایل منیجر ممکن است متفاوت باشد.
اکنون نام پوشه مورد نظر را تنظیم کنید. در ابتدای نام این پوشه حتما یک نقطه (.) قرار دهید. با قرار دادن نقطه در ابتدای نام این پوشه، سیستم عامل اندروید به صورت خودکار آن را پنهان می کند.
حالا بایستی به قسمت تنظیمات اپلیکیشن مدیریت فایل مراجعه نموده و گزینه نمایش فایل های مخفی را روشن کنید. این فرآیند بسته به برنامه فایل منیجر نصب شده بر روی دستگاه شما ممکن است کمی متفاوت باشد، اما در هر صورت، اگر به قسمت تنظیمات بروید، این گزینه را مشاهده خواهید کرد.
حالا پیشنهاد می کنیم به پوشه مخفی که در مرحله گذشته ایجاد کردید بروید و داخل آن پوشه دیگری ایجاد کنید. با این کار، در زمان جستجو در سیستم عامل و برنامه های اسکن به هیچ وجه نمی توان به محتویات پوشه دوم دسترسی پیدا کرد. بنابراین یک پوشه مخفی دیگر در داخل اولین پوشه مخفی ایجاد کنید. اکنون مسیر ذخیره سازی فایل هایی را که می خواهید رمزگذاری و مخفی کنید بررسی کنید. فایل یا فایل های مورد نظر را انتخاب کرده و به مسیر پوشه های مخفی ایجاد شده در مرحله قبل انتقال دهید. این کار باعث می شود فایل های مورد نظر پنهان شوند. برای انتقال این فایل ها از گزینه Cut یا Move استفاده کنید و به هیچ عنوان آنها را کپی نکنید زیرا کپی این فایل ها باعث باقی ماندن آنها در مسیر اصلی می شود.
حالا دوباره به قسمت تنظیمات فایل منیجر رجوع کرده و گزینه نمایش فایل های پنهان را غیرفعال کنید. به این ترتیب فایل های مخفی دستگاه دیگر توسط فایل منیجر نشان داده نمی شوند.
توجه داشته باشید که امکان انتقال تصاویر، فیلم ها، فایل های صوتی و غیره به پوشه های مخفی در سیستم عامل وجود دارد. توجه داشته باشید که در این شرایط می توانید برنامه فایل منیجر خود را هم پاک کنید اما از طریق این اپلیکیشن می توانید دوباره به فایل های مخفی دسترسی داشته باشید.
شیوه سوم: ایجاد یک فایل زیپ رمزگذاری شده
در این شیوه برای پنهان کردن فایل های موردنظر از قابلیت فشرده سازی آنها استفاده می کنیم. اپلیکیشنهای زیادی برای این کار وجود دارد. برنامههای ZArchiver و ArchDroid دو نمونه از پرطرفدارترین برنامههای موجود در سیستم عامل اندروید هستند.
در مرحله اول یکی از اپلیکیشن های ذکر شده مانند Zarchiver را دانلود و نصب کنید.
بعد از نصب اپلیکیشن مورد نظر آن را باز کنید.
در قسمت بالایی و سمت راست پنجره برنامه گزینه و آیکونی به شکل “بعلاوه” وجود دارد. این گزینه را لمس کنید.
اکنون روی گزینه “New archive” ضربه بزنید.
حالا در قسمت نام آرشیو مورد نظر قبل از هر نامی یک نقطه قرار دهید تا فایل ایجاد شده توسط اندروید به عنوان فایل مخفی شناخته شود.
در قسمت “Password” هم قادر هستید برای آرشیو مدنظرتان یک پسورد ایجاد کنید تا امنیت آن را بیشتر کنید.
اکنون بایستی فایلهای مورد نظرتان را جهت افزودن به آرشیو انتخاب کنید.
بعد از انتخاب همه فایل های مورد نظر خود، از آیکونی که در تصویر بالا می بینید برای ذخیره آرشیو یا مجموعه فشردهشده استفاده کنید. توجه داشته باشید که فرآیند ایجاد یک مجموعه یا آرشیو فشرده یا همان زیپ در برنامه های مختلف می تواند اندکی متفاوت باشد، اما پروسه مخفی کردن آنها یکسان خواهد بود.
فروشگاه اینترنتی مبیت
خرید گوشی و لوازم جانبی موبایل از سایت مبیت میتواند بهترین انتخاب و تصمیم باشد؛ چراکه مبیت برای همه محصولات خود هولوگرام و برچسب مخصوص در نظر میگیرد و آنها را با گارانتی معتبر و طولانی مدت عرضه میکند؛ از این رو خیال شما را بابت اصالت کالا راحت میکند و محصولاتی با کیفیت را در اختیار شما قرار میدهد. بنابراین شما میتوانید با خرید گوشی موبایل از سایت مبیت تجربه لذت بخشی را برای خود به ارمغان بیاورید و با هیچ گونه مشکلی در فرایند خرید مواجه نشوید.
پیشنهادات ویژه مبیت
لیست قیمت گوشی شیائومی، مقایسه مشخصات موبایل های سری Mi، پوکو و ردمی، سوالات، بررسی، عکس، نظرات و آنچه برای خرید گوشی Xiaomi نیاز دارید.
لیست قیمت گوشی سامسونگ ، مشخصات موبایل های سری A، M، S و نوت، سوال ها، بررسی، عکس، نظرات و آنچه برای خرید گوشی Samsung نیاز دارید.
لیست قیمت گوشی آیفون ، مشخصات موبایل های سری iphone 11, 12, 13 و pro ، سوال ها، بررسی، عکس، نظرات و آنچه برای خرید گوشی iphone نیاز دارید.
لیست قیمت گوشی نوکیا Nokia با طرح ها و مدل های مختلف به همراه بررسی، عکس، نظرات و آنچه برای خرید گوشی Nokia نیاز دارید.
خرید لوازم جانبی گوشی موبایل | گلس و محافظ صفحه نمایش، قاب، کیف و کاور هوشمند، هندزفری، هدفون و هدست، شارژر، کابل، کارت حافظه و هدست واقعیت مجازی.
خرید اینترنتی هندزفری، هدفون و هدست بی سیم و سیمی با گارانتی اصالت کالا و سلامت فیزیکی به همراه قیمت روز و مشخصات انواع هندزفری بلوتوثی.
خرید پاوربانک و شارژر همراه ریمکس Remax، شیائومی Xiaomi، انرجایزر Energizer، تسکو TSCO، انکر Anker، باسئوس Baseus، وریتی Verity، روموس …
خرید گلس گوشی ،انواع بهترین محافظ صفحه نمایش گوشی، گلس سرامیکی، فول چسب و محافظ لنز دوربین و غیره برای تمام برندهای موبایل موجود در بازار.