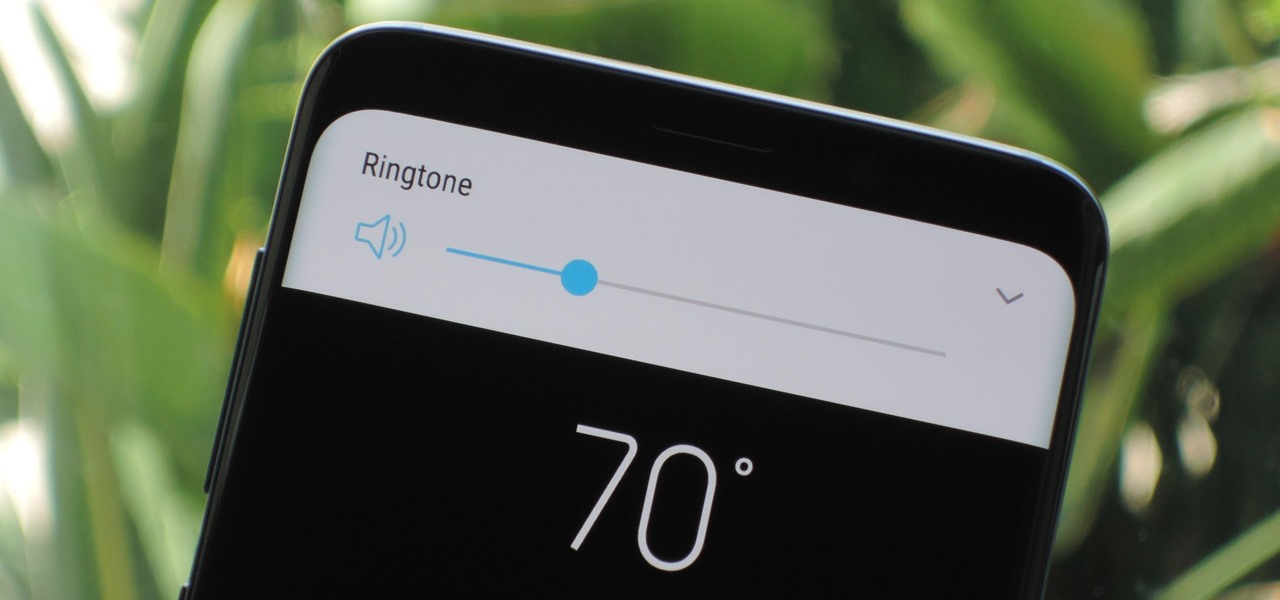استخراج فایل GIF از فایلهای تصویری ذخیره شده در آیفون
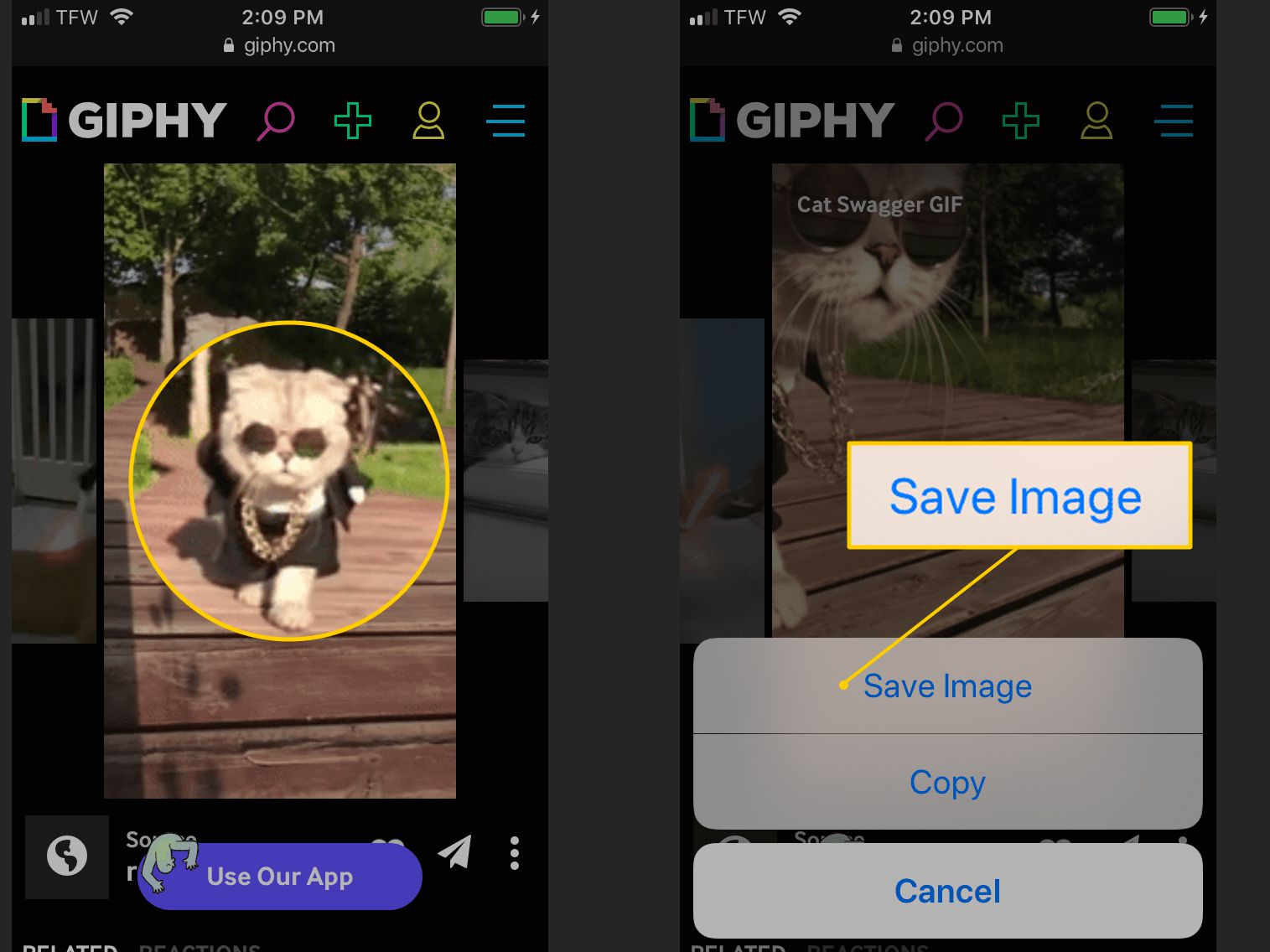
آموزش استخراج فایل GIF از فایلهای تصویری ذخیره شده در آیفون
اگر با فایلهای GIF آشنایی دارید، می دانید که این فایلها با نامهایی همچون “گیف”، “جیف” و “تصاویر متحرک” هم معرفی میشوند. کلمه GIF مخفف عبارت “Interchange Format Graphics” به معنای “قالب مبادله گرافیک” است. به زبان ساده، فرمت GIF فرمتی از فایلهای تصویری است که با کنار هم قرار دادن چند عکس از یک منظره یا رویداد در لحظات مختلف به دست آمده و شبیه به یک ویدئوی کوتاه عمل میکند. به این دلیل که حجم تصاویر کنار هم قرار داده شده و فاصله زمانی مابین هر تصویر تا تصویر دیگر کم است، حجم فایلهای GIF بسیار کم است.
به دلیل حجم پایین این فایلها، به وفور در اینترنت شاهد استفاده از فایلهای با فرمت GIF می باشیم. به طور مثال، تمامی بنرهای تبلیغاتی در سایتهای گوناگون فرمت GIF دارند. اشتراکگذاری فایلهای GIF در برنامه هایی نظیر تلگرام و … به شدت رواج دارد. ویدئوهای کوتاه و با حجم ناچیز را می توان با استفاده از یک فایل GIF برای دوستان خود ارسال نمود. حال چگونه یک فایل GIF را بسازیم؟
فایلهای با فرمت Gif را می توان با استفاده از کامپیوترتان و با نرم افزارهایی همچون فتوشاپ و … آماده کنید. اما آیا روشی وجود دارد که با استفاده از آن بتوان به طور مستقیم از گوشی هوشمند خود این نوع فایلهای تصویری را استخراج کرد؟ اگر از کاربران آیفون هستید، میتوانید با استفاده از روشی که در این مقاله توضیح میدهیم از دستگاه خود مستقیما فایلهای GIF را استخراج نمایید. به عبارتی قادر خواهید بود یک فایل مدیای خاص که میتواند عکس معمولی، ویدئو، عکس پانوراما، لایو فتو (Live Photo) و … باشد را به طور مستقیم و با آیفون خود به یک فایل Gif تبدیل کنید. علیرغم توضیحات کامل در این مطلب، در صورت بروز هر گونه سوال یا مشکل خاصی با کارشناسان ما ارتباط برقرار نمایید.
گوشی های موبایل به همراه تخفیف های ویژه مبیت را ببینید : قیمت گوشی
قدم اول: نصب اپلیکیشن GIF Toaster
در این روش، برای تولید فایلهای GIF باید از یک اپلیکیشن کاربردی با نام اختصاصی GIF Toaster استفاده کنید که یک برنامه کارآمد با محیطی نسبتا ساده است که به شما امکان می دهد فایلهای با فرمت GIF را تولید و استخراج نمایید. سپس، این برنامه را بر روی آیفون خود دانلود و نصب کنید. اپلیکیشن GIF Toaster را باز کرده و مرحله دوم را انجام دهید.
قدم دوم: انتخاب فایل اصلی یا منبع
در این مرحله، یک فایل مدیا را به عنوان فایل اصلی یا منبع خود انتخاب کنید که در واقع همان فایلی است که می خواهید بخشی از آن را به فرمت GIF تبدیل نموده و به عنوان یک فایل GIF مجزا استخراج نمایید. با استفاده از برنامه GIF Toaster فادر هستید از فایلهای ویدئویی و عکسهای مختلف دستگاهتان، فایل GIF استخراج کند و از نظر فرمت هیچ محدودیتی وجود ندارد. علاوه بر این، برنامه GIF Toaster قابلیت تبدیل فایلهای Gif به فایلهای ویدئویی را نیز دارد.
در برنامه GIF Toaster ، با سه گزینه رو به رو هستید که شامل عناوین زیر هستند:
گزینه “Make GIF”: فایلهای مدیا را به فایل GIF تبدیل می کند.
گزینه “Break GIF”: فایل GIF را به عنوان فایل منبع، به یک فایل ویدئویی تبدیل میکند.
گزینه “Combine GIFs”: چند فایل GIF مختلف را با یکدیگر مخلوط کرده و آنها را در کنار هم قرار میدهد و یک فایل GIF جامع را به دست آورید.
حال چون قصد ما تبدیل یک فایل مدیا به فایل GIF می باشد، باید گزینه “Make GIF” را انتخاب کنیم. در این مرحله، نوع فایل مدیا منبع را انتخاب نمایید. گزینههای ارائه شده در این قسمت به شرح زیر هستند:
- گزینه “Videos > GIF”: با انتخاب این گزینه می توانید یک فایل ویدئویی را به عنوان فایل منبع انتخاب کرده و از آن فایل Gif استخراج میکنید.
- گزینه “Photo > GIF”: با انتخاب از این گزینه از چند عکس ذخیره شده در دستگاه خود فایل GIF استخراج خواهید کرد.
- گزینه “Burst > GIF”: این گزینه مربوط به تصاویری میشود که در وضعیت “Burst Mode” آیفونتان آنها را ضبط کردهاید. در وضعیت “Burst Mode” چند تصویر به طور پشت سر هم توسط دوربین دستگاه ضبط میشود. با انتخاب گزینه “Burst > GIF” در اپلیکیشن GIF Toaster میتوانید این فایلهای تصویری را در کنار یکدیگر قرار داده و یک فایل GIF را به دست آورید.
- گزینه “Live Photo > GIF”: با استفاده از این گزینه میتوانید تصاویر لایو فوتو (Live Photo) آیفونتان را به فایل Gif تبدیل کنید.
- گزینه “Panorama > GIF”: با استفاده از این گزینه میتوانید عکسی که در وضعیت پانوراما ضبط کردهاید را به یک فایل GIF تبدیل نموده و مانند یک ویدئوی کوتاه به معرض نمایش قرار دهید.
حال با در نظر گرفتن شرایط و موارد مورد نظر خود، یکی از گزینهها را انتخاب نمایید. در تصویر ضمیمه شده در آخر این مقاله، ما به عنوان مثال گزینه “Video > GIF” را انتخاب کردهایم و یک فایل ویدئویی را هم برای این منظور انتخاب نمودیم.
قدم سوم: انجام تنظیمات مورد نیاز
در این مرحله قادر خواهیم بود تنظیمات مورد نظر را اعمال نموده و فایل GIF نهایی را با توجه به تنظیمات، استخراج کنید. با توجه به تصویر زیر از برنامه GIF Toaster می تواید گزینه های ارائه شده را بهتر درک نمایید. در اینجا، گزینههای موجود در این بخش و تنظیمات اپلیکیشن GIF Toaster را به طور خلاصه مورد بررسی قرار می دهیم.
فایل تصویری مورد نظرمان به عنوان فایل منبع یا سورس انتخاب کرده ایم. سپس، در بخش “Range”، باید بخشی از ویدئویی که قصد تبدیل به فایل GIF را دارید، انتخاب کنید. در ویدئوی انتخابی ما که 2 دقیقه است، بازهای مابین ثانیه ششم ویدئو تا دقیقه 1:03 آن به عنوان بخشی که باید به فایل GIF تبدیل شود به عنوان نمونه انتخاب شده است. سرعت پخش فایل GIF را با گزینه ی “Playback Speed” میتوان تنظیم کرد. هر چه سرعت پخش بیشتر باشد، فایل GIF شما کوتاهتر خواهد بود. گزینه “Frames Per Second” نیز مربوط به تعداد فریمهای فایل GIF در ثانیه است. با افزایش این فریمها میتوان کیفیت فایل GIF نهایی را افزایش داد و در نتیجه حجم آن هم بیشتر می شود. اصولا در فایلهای GIF تعداد فریمهای پایینی به ازای هر ثانیه برای فایل نهایی در نظر گرفته می شود. گزینه “Size” نیز مربوط به وضوح تصویر یا رزولوشن فایل GIF می باشد.
برای افزودن جلوههای خاص به فایل GIF، گزینه های دیگری نیز موجود است. مثلا، اگر گزینه “YOYO” را انتخاب کنید، فایل GIF یک مرتبه از اول تا آخر پخش شده و مجددا از آخر به اول پخش میشود و این روند ادامه پیدا میکند که یک حالت یویو مانندی به ویدئوی GIF داده می شود . گزینه “Reverse” نیز فایل Gif نهایی را پس از یک دور پخش شدن، فقط یک بار دیگر از آخر به اول پخش می کند و عملکرد معکوسی دارد. برای کسب اطلاعات درباره سایرگزینههای موجود در این بخش با کارشناسان ما تماس حاصل کرده و از آنها راهنمایی بخواهید.
قدم چهارم: استخراج فایل GIF
حال نوبت استخراج فایل Gif است. در قسمت بالای برنامه GIF Toaster گزینه “Convert” که به رنگ قرمز است را انتخاب نمایید تا فرآیند تبدیل و استخراج فایل GIF مورد نظرتان با شرایط و تنظیماتی که پیش از تعیین کردهاید شروع میشود. این مرحله، چند ثانیه طول می کشد. پس بدون عجله و صبورانه منتظر پایان مراحل ساخت فایل Gif مورد نظرتان باشید.
در نهایت قادر خواهید بود فایل Gif استخراجی را در حافظه آیفون خود ذخیره کرده و آن را با دیگران به اشتراک بگذارید. برای دانلود برنامه GIF Toaster از لینک زیر استفاده کنید که کاملا رایگان است.
فروشگاه اینترنتی مبیت
خرید گوشی و لوازم جانبی موبایل از سایت مبیت میتواند بهترین انتخاب و تصمیم باشد؛ چراکه مبیت برای همه محصولات خود هولوگرام و برچسب مخصوص در نظر میگیرد و آنها را با گارانتی معتبر و طولانی مدت عرضه میکند؛ از این رو خیال شما را بابت اصالت کالا راحت میکند و محصولاتی با کیفیت را در اختیار شما قرار میدهد. بنابراین شما میتوانید با خرید گوشی موبایل از سایت مبیت تجربه لذت بخشی را برای خود به ارمغان بیاورید و با هیچ گونه مشکلی در فرایند خرید مواجه نشوید.
پیشنهادات ویژه مبیت
لیست قیمت گوشی شیائومی، مقایسه مشخصات موبایل های سری Mi، پوکو و ردمی، سوالات، بررسی، عکس، نظرات و آنچه برای خرید گوشی Xiaomi نیاز دارید.
لیست قیمت گوشی سامسونگ ، مشخصات موبایل های سری A، M، S و نوت، سوال ها، بررسی، عکس، نظرات و آنچه برای خرید گوشی Samsung نیاز دارید.
لیست قیمت گوشی آیفون ، مشخصات موبایل های سری iphone 11, 12, 13 و pro ، سوال ها، بررسی، عکس، نظرات و آنچه برای خرید گوشی iphone نیاز دارید.
لیست قیمت گوشی نوکیا Nokia با طرح ها و مدل های مختلف به همراه بررسی، عکس، نظرات و آنچه برای خرید گوشی Nokia نیاز دارید.
خرید لوازم جانبی گوشی موبایل | گلس و محافظ صفحه نمایش، قاب، کیف و کاور هوشمند، هندزفری، هدفون و هدست، شارژر، کابل، کارت حافظه و هدست واقعیت مجازی.
خرید اینترنتی هندزفری، هدفون و هدست بی سیم و سیمی با گارانتی اصالت کالا و سلامت فیزیکی به همراه قیمت روز و مشخصات انواع هدفون بلوتوثی.
خرید پاوربانک و شارژر همراه ریمکس Remax، شیائومی Xiaomi، انرجایزر Energizer، تسکو TSCO، انکر Anker، باسئوس Baseus، وریتی Verity، روموس …
خرید گلس گوشی ،انواع بهترین محافظ صفحه نمایش گوشی، سرامیکی، فول چسب و محافظ لنز دوربین و غیره برای تمام برندهای موبایل موجود در بازار