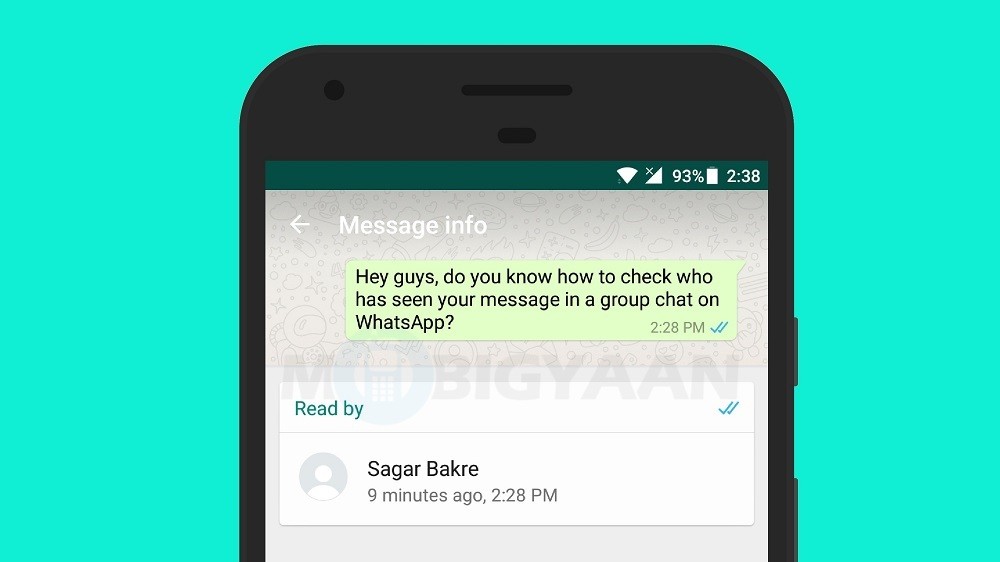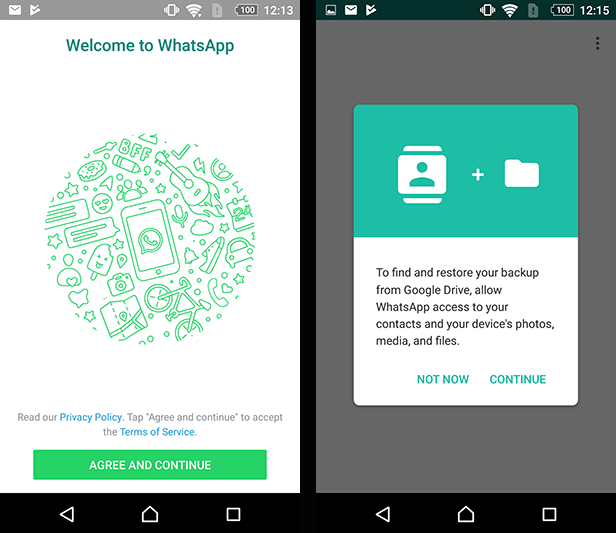ویرایش عکس در واتساپ قبل از ارسال (Edit photos)

یکی از قابلیتهای پیامرسان واتساپ که گاه برای کاربران ضروری و حیاتی است، امکان ویرایش عکس پیش از ارسال آن است. منظور از ویرایش، اضافهسازی نوشته و شکلک به عکس و یا نقاشی کشیدن به روی آن است. در ادامه چگونگی ویرایش عکس برای علاقمندان توضیح داده خواهد شد. با ما همراه باشید.
مقدمهای در رابطه با ویرایش عکس در واتساپ قبل از ارسال
به لطف قابلیتهای متنوع این پیامرسان در برطرفسازی نیازهای کاربران، بدون شک میتوان این پیام رسان را جزو اپلیکیشنهای باکیفیت، پرطرفدار و مطلوب دانست. موضوع سادهای که کلیهی کاربران از آن باخبر هستند، امکان ارسال و دریافت فایلهای تصویری و ویدئویی علاوه بر پیامهای متنی است. اما بسیاری از افراد از قابلیتهای نسبتأ ناشناختهی این پیامرسان بی اطلاع هستند! یکی از این امکانات ناشناخته را میتوان امکان ویرایش عکس در واتساپ پیش از ارسال به مخاطب دانست.
واتساپ به شما امکان تغییر کادربندی عکس، اضافهسازی شکلک و استیکر، اضافهسازی متن و حتی نقاشی روی تصویر را خواهد داد. در ادامه با نحوهی استفاده از این قابلیت آشنا خواهید شد. در صورت باقی ماندن اشکال یا ابهام در این خصوص، میتوانید از طریق شماره تماسهای ارائه شده با کارشناسان خبرهی این مرکز در ارتباط بوده و در این خصوص راهکارهای مناسب دریافت فرمایید. با ما همراه باشید:
گوشی های موبایل به همراه تخفیف های ویژه مبیت را ببینید : قیمت گوشی
چگونه پیش از ارسال عکس در واتساپ آن را ویرایش کنیم؟
با دنبال کردن مراحل زیر، میتوان یک عکس را پیش از ارسال بهسادگی ویرایش نمود. این مراحل عبارتند از:
- پیامرسان واتساپ را اجرا نمایید
- به تب CHATSبروید
- شخصی که مایل با گفتگو و ارسال عکس با وی هستید را انتخاب نمایید
- در پنجرهی گفتگو، در سمت راست کادر مخصوص تایپ یک نماد دوربین نمایان است. آن را لمس نموده تا دوربین دستگاه فعال شود
- با گرفتن عکس، یک منو در پایین صفحه نمایان خواهد شد که شامل عکسهای داخل گالری است.
- با انتخاب عکس موردنظر، ابزار ویرایش عکس در صفحه نمایان خواهد شد که در تصویر زیر قابل مشاهده است. این ابزار و گزینهها در سمت راست و بالای صفحه قرار گرفتهاند.
گزینههای ویرایش عکس که در تصویر بالا نیز قابل مشاهدهاند، به ترتیب از سمت چپ به راست، در ادامه توضیح داده خواهند شد:
آیکون کادربندی و کراپ: با لمس این گزینه، یک کادر در اطراف عکس ظاهر میشود که با لمس و کشیدن به طرف داخل و خارج صفحه، قابل کوچک شدن و بزرگ شدن است. پس از انتخاب کادر مناسب، قسمت مورد نظر از عکس برش خورده و پس از تأیید آن از طریق لمس گزینهی Ok، قادر به ارسال آن خواهید بود.
آیکون ایموجی:انتخاب این گزینه شما را قادر به انتخاب و اضافه نمودن ایموجی- شکلکهای دلخواه به عکس موردنظرتان خواهد کرد. پس از انتخاب شکلک و قرارگیری بر روی تصویر، با لمس آن توسط دو انگشتتان، امکان کوچک و بزرگ ساختن آن را دارید. همچنین با چرخش انگشت خود، شکلک به میزان دلخواه شما خواهد چرخید.
آیکون تایپ متن: آیکون سوم قابلیت تایپ حروف دلخواه روی عکس را برای کاربر فراهم میکند. پس از تایپ، به روشهای گفته شده در بالا، میتوان متن را بزرگ یا کوچک نموده یا حتی چرخاند.
آیکون نقاشی: این آیکون که با نماد مداد در سمت راست و بالای صفحه واقع شده است، امکان کشیدن نقاشی روی عکس با استفاده از انگشت را برای کاربر فراهم میسازد.
این مراحل و گزینهها میتواند بخشی از نیاز ابتدایی کاربر را برای ویرایش عکس برطرف سازد. به یاد داشته باشید که میتوان آیکون یا نماد جدید اضافه شده به عکس را با لمس و کشیدن آن به سمت سطل زبالهی ظاهر شده در بالا، سمت چپ صفحه حذف نمود. همچنین در زمان کشیدن نقاشی روی عکس، امکان تغییر رنگ قلم و نوشته از طریق نوار کناری صفحه فراهم شده است.
جمعبندی
در این مقاله سعی شده به طور مفصل در مورد نحوهی ویرایش عکس پیش از ارسال صحبت شود.