تایید هویت دو مرحلهای اپل آیدی و فعالسازی آن (4 نکته مهم)
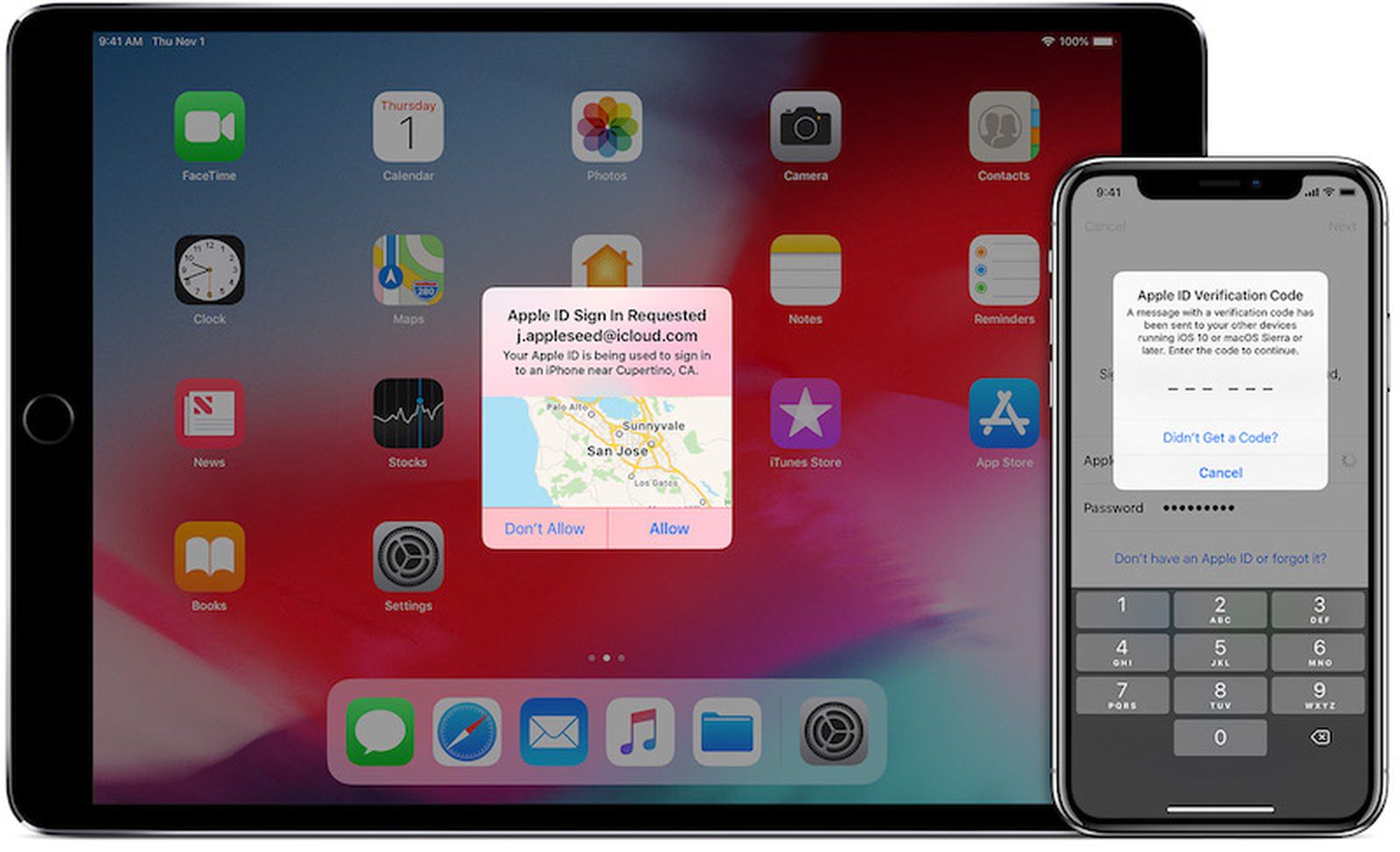
تایید هویت دو مرحلهای اپل آیدی و فعالسازی آن
اپل برای کاربران دستگاههایش قابلیت تایید هویت دو مرحلهای یا Two-Factor Authentication را ارائه کرده است. در مقالهی پیش رو سعی داریم اطلاعات کاملی در خصوص این قابلیت و نحوهی فعالسازی آن ارائه کنیم. با ما همراه باشید.
گوشی های موبایل به همراه تخفیف های ویژه مبیت را ببینید : قیمت گوشی
استفاده از قابلیت تایید هویت دو مرحلهای یا Two-Factor Authentication طراحی شده است تا یک لایهی امنیتی بیشتر به حریم خصوصی شما اضافه شود. در صورت فعالسازی این قابلیت دسترسی هر فرد دیگری غیر از شما به محتوای اپل آیدی و استفاده از آن کاملاً غیرممکن میشود و شما تنها کسی خواهید بود که میتوانید از این سرویس استفاده کنید. در این مقاله ابتدا توضیحات کاملی در خصوص قابلیت تایید هویت دو مرحلهای اپل آیدی یا Two-Factor Authentication ارائه خواهیم داد و سپس به شرح و توضیح نحوهی فعالسازی آن میپردازیم. در صورتی که در خصوص موارد توضیح داده شده در این مقاله، ابهام یا پرسشی داشتید، از طریق شمارههای موجود با کارشناسان ما تماس گرفته و از آنها درخواست راهنمایی بیشتر کنید.
نحوهی عملکرد قابلیت تایید هویت دو مرحلهای یا Two-Factor Authentication به چه صورت است؟
در صورتی که قابلیت تایید هویت دو مرحلهای اپل آیدی یا Two-Factor Authentication را فعال کرده باشید، فقط دستگاههایی که قبلاً توسط خود شما به لیست دستگاههای مورد اعتماد (Trusted Devices) اضافه شدهاند، قادر به استفاده از سرویسهای آن خواهند بود. به این ترتیب، اگر قصد داشته باشید با استفاده از دستگاه جدیدی وارد اکانت یا حساب کاربری خود شوید، باید تایید هویت دو مرحلهای را پشت سر بگذارید. اما منظور از دو مرحله در تایید هویت دو مرحلهای یا Two-Factor Authentication چیست؟
مرحلهی اول از این فرایند دو مرحلهای تایید هویت دستگاه جدید شامل وارد کردن رمز عبور (Password) اکانت یا حساب کاربریتان میشود. در این مرحله یک کد شش رقمی توسط دستگاهی که آن را در لیست دستگاههای مورد اعتماد (Trusted Devices) اضافه کرده بودید، دریافت میشود. شما باید این کد را در دستگاه جدیدتان وارد کنید. به این ترتیب طی دو مرحله فرایند تایید هویت کاربر انجام میشود. از آنجا که لیست دستگاههای مورد اعتماد (Trusted Devices) توسط خود شما تعیین شده است و تنها خود شما به آن دسترسی دارید، احتمال اینکه افراد سودجو و ناشناس بتوانند به قصد سوءاستفاده وارد اکانت یا حساب کاربری شما شوند، تقریباً به صفر میرسد. اکنون تلاش میکنیم به کمک یک مثال نحوهی عملکرد قابلیت تایید هویت دو مرحلهای یا Two-Factor Authentication را به شکل دقیقتری توضیح دهیم.
تصور کنید روی یک دستگاه آیفون در حال استفاده اکانت یا حساب کاربری فعالی دارید. اکنون با فعال کردن قابلیت تایید هویت دو مرحلهای یا Two-Factor Authentication اپل آیدی، آیفون خود را به لیست دستگاههای مورد اعتماد (Trusted Devices) اضافه میکنید. در این شرایط آیپد جدیدی خریداری میکنید و قصد دارید با استفاده از آن به اکانت یا حساب کاربری مشابه آیفونتان دسترسی داشته و وارد اکانت یا حساب کاربری موجود شوید. در این صورت علاوه بر اینکه باید رمز عبور (Password) اکانت یا حساب کاربریتان را در آیپد وارد کنید، باید در مرحلهی دوم تایید هویت، کد شش رقمیای را که به دستگاه آیفونتان ارسال شده است، در آیپد وارد کنید تا فرایند تایید هویت دو مرحلهای اکانت یا حساب کاربریتان انجام شود.
به این ترتیب، با فعالسازی قابلیت تنظیمات تنها داشتن رمز عبور اپل آیدی برای ورود به اکانت یا حساب کاربری فرد کافی نیست، بلکه یک مرحله امنیتی جدید به این پروسه اضافه میشود که طی آن کاربر باید کد شش رقمی ارسال شده را نیز وارد کند. این فرایند سطح امنیت کاربر را تا حد زیادی ارتقاء میدهد. اکنون که با قابلیت تایید هویت دو مرحلهای آشنا شدید، توضیحات تکمیلی بیشتری خواهیم داد.
منظور از دستگاههای مورد اعتماد (Trusted Devices) چیست؟
در قسمت ابتدایی مقاله چندیدن بار از عنوان دستگاههای مورد اعتماد (Trusted Devices) استفاده کردیم. اما منظورمان از این اصطلاح چیست و چه دستگاههایی در این لیست قرار میگیرند؟ در اینجا دستگاههای مورد اعتماد در حقیقت دستگاههایی از محصولات اپل هستند که قبل از اینکه نسبت به فعالسازی اکانت یا حساب کاربریتان در آنها اقدام کردهاید. در واقع، آن دستگاههایی که اپل آیدی و اکانت یا حساب کاربری شما روی آنها فعال شده باشد، در لیست دستگاههای مورد اعتماد (Trusted Devices) قرار دارند. در صورتی که سعی کنید با یک دستگاه جدید وارد اکانت یا حساب کاربری مشابه با این دستگاهها شوید، رمز عبور شش رقمی مرحله دوم تایید هویت در آن نمایش داده میشود.
منظور از شماره تماسهای مورد اعتماد (Trusted Phone Numbers) چیست؟
شماره تماسهای مورد اعتماد (Trusted Phone Numbers) آن دسته از شمارههایی هستند که توسط خود کاربر تایید شده است و کد شش رقمی ارسال شده در مرحلهی دوم تایید هویت میتواند برای آن شمارهها نیز ارسال شده یا از طریق تماس تلفنی ارائه شود. برای فعال کردن قابلیت تایید هویت دو مرحلهای یا Two-Factor Authentication باید حداقل یک شماره تماس در لیست شماره تماسهای مورد اعتماد (Trusted Phone Numbers) کاربر وجود داشته باشد. اپل توصیه میکند تعداد شمارههای بیشتری به این لیست دستگاههای مورد اعتماد (Trusted Devices) اکانت یا حساب کاربری اضافه کنید تا در صورتی که برای شمارهی اصلیتان مشکلی پیش آمد، بتوانید با کمک شمارههای دیگر این لیست فرایند تایید هویت را تکمیل کنید.
منظور از کد تایید یا Verification Code چیست؟
کد تایید یا همان Verification Code همان کد شش رقمیای است که برای تایید هویت دو مرحلهای به شماره تماسهای مورد اعتماد (Trusted Phone Numbers) ارسال میشود. این کد میتواند به صورت یک پیام متنی ارسال شود یا ار طریق صوتی و به شکل تماس با شمارههای مورد اعتماد در اختیار کاربر قرار گیرد. این کد تایید تنها در فرایند تایید هویت دو مرحلهای یا Two-Factor Authentication اپل آیدی کاربرد دارد.
چگونه قابلیت تایید هویت دو مرحلهای یا Two-Factor Authentication اپل آیدی را فعال کنیم؟
در حال حاضر قابلیت تایید هویت دو مرحلهای یا Two-Factor Authentication برای کاربران سرویس آیکلود که در آن حداقل یکی از دستگاههای iOS دارای سیستم عامل 9 یا بالاتر باشد، فعال است. برای اینکه بتوانید این قابلیت را فعال کنید، کافیست مراحل زیر را به دقت انجام دهید:
- به بخش Setting (تنظیمات) آیفون یا آیپد خود وارد شوید و سپس گزینهی iCloud (آیکلود) را انتخاب کنید.
- گزینهی Apple ID (اپل آیدی) و سپس Password & Security (رمز عبور و امنیت) را انتخاب کنید.
- گزینهی Two-Factor Authentication در این قسمت موجود است. این گزینه را لمس کنید.
در صورتی که تصمیم دارید قابلیت تایید هویت دو مرحلهای یا Two-Factor Authentication اپل آیدی را در مکبوک دارای سیستم عامل OS X EI Capitan یا بالاتر فعال کنید، لطفا مراحل زیر را انجام دهید:
- ابتدای وارد Apple Menu(منوی اپل) شوید و سپس گزینهی System Preferences (ترجیحات سیستم) را انتخاب کنید.
- اکنون گزینهی iCloud (آیکلود) وو پس از آن Account Details (جزئیات اکانت یا حساب کاربری) را انتخاب کنید.
- با کلیک بر روی گزینهی Two-Factor Authentication نسبت به فعالسازی این قابلیت اقدام کنید.
پس از استفاده قابلیت تایید هویت دو مرحلهای یا Two-Factor Authentication باید به چه چیزهایی توجه کنید؟
پس از اینکه قابلیت تایید هویت دو مرحلهای یا Two-Factor Authentication را فعال کردید، باید توجه خاص و ویژهای به برخی از مشخصات داشته و دائماً آنها را به یاد داشته باشید. پیشنهاد میکنیم برای اینکه در صورت فراموشی احتمالی همیشه به اطلاعات مهم زیر دسترسی داشته باشید، آن ها را در کامپیوتر، لپتاپ یا گوشی هوشمند خود ذخیره کنید. اطلاعات مهم مد نظرمان از این قرارند:
- همواره مشخصات اپل آیدی خود را به یاد داشته باشید.
- برای تمام دستگاههای خود رمز عبوری تعیین کرده و همواره این رمز را به خاطر داشته باشید.
- همواره لیست دستگاههای مورد اعتماد (Trusted Devices) را در قابلیت تایید هویت دو مرحلهای یا Two-Factor Authentication اپل آیدی به روزرسانی کنید. این شمارهها را به یاد داشته باشید تا در صورتی که شمارهی اصلیتان دچار مشکل شد، به کد تایید هویت دسترسی داشته باشید.
- دستگاههایی که در لیست دستگاههای مورد اعتماد (Trusted Devices) قرار دادهاید، در مکان امنی بگذارید. به خاطر داشته باشید اگر این دستگاهها در اختیار افراد ناامن و سوءاستفادهگر قرار گیرد، امنیت قابلیت تایید هویت دو مرحلهای یا Two-Factor Authentication از بین میرود.
نحوهی مدیریت اکانت یا حساب کاربری
با استفاده از لینکی که در قسمت پایین مشاهده میکنید، میتوانید هر زمان که تمایل داشتید وارد صفحهی مدیریت اطلاعات اکانت یا حساب کاربری خود شوید. در بخش مدیریت اکانت یا حساب کاربری میتوانید مواردی مانند شماره تماسهای مورد اعتماد (Trusted Phone Numbers)، دستگاههای مورد اعتماد (Trusted Devices) و سایر تنظیمات مد نظرتان را مدیریت یا ویرایش کنید.
بهروزرسانی فهرست شماره تماسهای مورد اعتماد (Trusted Phone Numbers)
در بخشهای قبل گفتیم که برای فعالسازی قابلیت تایید هویت دو مرحلهای یا Two-Factor Authentication در دستگاههای آیفون یا آیپدتان باید حداقل یک شمارهی تماس به عنوان شمارهی تماس مورد اعتمادتان تعریف کرده باشید. فراموش نکنید که هر چند وقت یک بار به شماره تماسهای مورد اعتماد (Trusted Phone Numbers) در اکانت یا حساب کاربری خود مراجعه کرد و در صورت نیاز این لیست را بهروزرسانی کنید. برای انجام این کار، مراحل زیر را دنبال کنید:
- وارد Apple ID (اپل آیدی) خود شوید.
- به بخش Security (امنیت) بروید.
- در صورتی که گزینهی Edit (ویرایش) را انتخاب کنید، میتوانید نسبت به ویرایش اطلاعات ثبت شده در این بخش اقدام کنید.
- در صورتی که قصد دارید شمارهی جدیدی به فهرست شماره تماسهای مورد اعتماد (Trusted Phone Numbers) اکانت یا حساب کاربری خود اضافه کنید، باید بخش Add a Trusted Phone Number (اضافه کردن شمارهی تلفن مورد اعتماد) را انتخاب کنید.
- برای حذف کردن شمارهای خاص از لیست شماره تماسهای مورد اعتماد (Trusted Phone Numbers)، کافی است در بخش Number (اضافه کردن شمارهی تلفن مورد اعتماد)، آیکون ضربدر را لمس کنید.
نحوهی مشاهدهی مدیریت لیست دستگاههای مورد اعتماد (Trusted Devices)
مشاهده و مدیریت کردن لیست دستگاههای مورد اعتماد (Trusted Devices) کار بسیار مهمیست. برای انجام این کار، باید مراحل زیر را به دقت طی کنید:
- وارد Apple ID (اپل آیدی) خود شوید.
- به بخش Devices (دستگاهها) بروید.
- در این بخش فهرستی از دستگاههایی که اپل آیدی شما روی آنها فعال شده است، نمایش داده میشود. اطلاعات دیگری مانند شماره سریال، مدل و غیره مربوط به دستگاههای متصب به اپل آیدیتان نیز در این لیست مشاهده میشود. به راحتی میتوانید هر کدام از این دستگاهها را از فهرست دستگاههای مورد اعتماد (Trusted Devices) خود خارج کنید. اگر دستگاهی را حذف کردید و تحت شرایطی تصمیم گرفتید ار اکانت یا حساب کاربری خود در آن دستگاه حذف شده استفاده کنید، باید مجدداً بار دیگر فرایند ورود به اپل آیدی را در آن انجام دهید.
پاسخ به برخی پرسشهای متداول در خصوص تایید هویت دو مرحلهای یا Two-Factor Authentication اپل آیدی
ممکن است سوالاتی در خصوص قابلیت تایید هویت دو مرحلهای یا Two-Factor Authentication اپل آیدی در ذهن شما شکل گرفته باشد. در این بخش قصد داریم به برخی از پرسشهای متداول در مورد این قابلیت پاسخ دهیم. ممکن است پاسخ سوالات شما در این بخش آمده باشد. اما اگر پاسختان را نگرفتید، میتوانید از طریق شمارههای موجود با کارشناسان ما تماس گرفته و از آنها درخواست راهنمایی بیشتر کنید.
آیا قابلیت تایید هویت دو مرحلهای یا Two-Factor Authentication اپل آیدی با آنچه در نسخهی پیشین بود، متفاوت است؟
در پاسخ به این سوال باید گفت که بله، قابلیتی که در این مقاله به آن پرداخته شده است، دارای رویکرد متفاوتی بوده و به شکل اختصاصی برای دو سیستم عامل iOS 9 و OS X El Capitan ارائه شده است.
در صورت فراموش کردن رمز عبور، چه کنیم؟
اگر رمر عبور خود را فراموش کردید، نگران نباشید. میتوانید از طریق دستگاههای مورد اعتماد (Trusted Devices) خود رمز عبور را تغییر دهید. برای انجام این کار مراحل زیر را دنبال کنید:
وارد بخش Setting (تنظیمات) دستگاهتان شوید.
گزینهی iCloud (آیکلود) و پس از آن نام خود را انتخاب کنید.
گزینهی Password & Security (رمز عبور و امنیت) را لمس کنید.
اکنون با انتخاب گزینهی Change Password (تغییر رمز عبور) میتوانید رمز عبورتان را تغییر دهید.
به خاطر ذاشته باشید که انجام این کار تنها در دستگاههای مورد اعتماد (Trusted Devices) ممکن است. در صورتی که به هیچ کدام از آن دستگاهها دسترسی ندارید، باید با مراجعه به سایت زیر مراحل مورد نیاز برای ریست کردن رمز عبور را طی کنید.
در صورتی که به هیچ کدام از دستگاههای مورد اعتماد (Trusted Devices) خود دسترسی نداشتم یا کد تایید (Verification Code) را دریافت نمیکردم، باید چه کار کنم؟
در صورتی که به هیچ کدام از دستگاههای مورد اعتماد (Trusted Devices) خودتان دسترسی ندارید، میتوانید از شماره تماسهای مورد اعتماد (Trusted Phone Numbers) برای عبور از سد امنیتی تایید هویت دو مرحلهای یا Two-Factor Authentication استفاده کنید. در صورتی که به هر دلیلی کد تایید را دریافت نکردید، گزینهی Didn’t Get a Code (کد را دریافت نکردم) را انتخاب کرده و سپس گزینهی Send Code to My Trusted Phone Number (ارسال کد به شمارهی تماس مورد اعتماد من) را برگزینید تا کد تایید بار دیگر به شمارهی تماس مورد اعتمادتان ارسال شود.
در صورتی که نتوانستم وارد اکانت یا حساب کاربری خود شوم، چگونه به آن دسترسی پیدا کنم؟
در صورتی که در هنگام ورود به اکانت یا حساب کاربری دچار مشکل شدید، با استفاده از روشی که در قسمت قبل گفتیم، رمز عبورتان را ریست کنید. اپل امکانی را ارائه کرده است که تحت شرایط خاصی میتوانید با ارسال درخواست برای دسترسی مجدد به اکانت یا حساب کاربریتان اقدام کنید. در صورتی که در خصوص این موضع به توضیح بیشتری نیاز دارید، از طریق شمارههای موجود با کارشناسان ما تماس گرفته و از آنها درخواست راهنمایی بیشتر کنید.
آیا باید سوال امنیتی خاصی را از حفظ باشم؟
خیر. نیازی به حفظ کردن سوال امنیتی ندارید. تایید هویت دو مرحلهای یا Two-Factor Authentication که در این مقاله توضیح داده شد، نیازمند پاسخ دادن به سوال امنیتی نیست.
فعالسازی قابلیت تایید هویت دو مرحلهای یا Two-Factor Authentication اپل آیدی چه شرایطی دارد؟
برای اینکه بتوانید به شکل بهینه از قابلیت تایید هویت دو مرحلهای یا Two-Factor Authentication استفاده کنید، دستگاهتان باید این شرایط را داشته باشد:
سیستم عامل آیفون، آیپد یا آیپاد باید حداقل iOS 9 باشد.
سیستم عامل مکبوک باید OS X El Capitan باشد و حداقل نسخهی برنامهی iTunes روی آن وجود داشته باشد.
سیستم عامل اپل واچ باید حداقل WatchOS 2 باشد.
در کامپیوتر یا لپتاپهای دارای سیستم عامل ویندوز، باید حداقل نسخهی 5 برنامهی windows iCloud و نسخه 3/3/12 iTunes نصب شده باشد.
در صورتی که مکان دستگاهی که قصد لاگین به اکانت یا حساب کاربری را دارد با مکان واقعی آن مطابقت نداشت، چه کنم؟
در صورت فعال بودن قابلیت تایید هویت دو مرحلهای یا Two-Factor Authentication، هنگامی که سعی دارید با یک دستگاه جدید به اکانت اپل آیدی وارد شوید، یک کد شش رقمی برای دستگاه قابل اعتمادتان ارسال میشود. در این حالت مکانی که محصول برای اولین بار تلاش میکند وارد اکانت شما شود نیز نمایش داده خواهد شد. از آنجایی که این موقعیت مکانی با توجه به IP شبکه دستگاه و به صورت حدودی تخمین زده میشود، احتمال عدم تطابق دقیق بین مکان حقیقی و مکانی که نمایش داده میشود، وجود دارد.
اگر از بخواهم از قابلیت تایید هویت دو مرحلهای یا Two-Factor Authentication در دستگاهی با سیستم عامل قدیمی استفاده کنیم، چه میشود؟
اگر روی دستگاهی که از نسخههای قدیمیتر سیستم عامل iOS استفاده میکند، قابلیت تایید هویت دو مرحلهای یا Two-Factor Authentication را فعال کنید، از شما میخواهد که کد شش رقمی مرحله دوم را به آخر رمز عبور اکانت یا حساب کاربری خود اضافه کنید. در صورتی که در خصوص این مورد توضیح بیشتری نیاز دارید، از طریق شمارههای موجود با کارشناسان ما تماس گرفته و از آنها درخواست راهنمایی بیشتر کنید.
آیا میتوانم قابلیت تایید هویت دو مرحلهای یا Two-Factor Authentication اپل آیدی را غیر فعال کنم؟
پاسخ به این پزسش مثبت است. کاربر هر زمان که تمایل داشته باشد میتواند قابلیت تایید هویت دو مرحلهای یا Two-Factor Authentication اپل آیدی را غیر فعال کند. برای انجام این کار مراحل زیر باید طی شوند:
با استفاده از لینک https://appleid.apple.com میتوانید وارد صفحهی اکانت یا حساب کاربری اپل آیدی خود شوید.
در بخش Security (امنیت) گزینهی Edit (ویرایش) را انتخاب کنید.
روی گزینهی Turn Off Two-Factor Authentication (تایید هویت دو مرحلهای را خاموش کن) کلیک کنید.
اکنون باید چند سوال امنیتی طرح کرده و تاریخ تولدتان را تایید کنید تا قابلیت تایید هویت دو مرحلهای یا Two-Factor Authentication اپل آیدی غیر فعال شود.
کلام پایانی
در این مقاله سعی کردیم اطلاعات کاملی در خصوص قابلیت تایید هویت دو مرحلهای یا Two-Factor Authentication اپل آیدی و نحوهی فعال کردن آن در اختیارتان بگذاریم. پیشنهاد میکنیم اگر آیفون یا آیپدتان دارای سیستم عامل iOS 9 است، حتما این قابلیت را فعال کنید تا میزان امنیت اکانت یا حساب کاربریتان افزایش پیدا کند. در صورتی که در خصوص موارد توضیح داده شده در این مقاله، ابهام یا پرسشی داشتید، از طریق شمارههای موجود با کارشناسان ما تماس گرفته و از آنها درخواست راهنمایی بیشتر کنید. از اینکه تا انتهای این مقاله با ما همراه بودید، از شما سپاسگزاریم.
فروشگاه اینترنتی مبیت
خرید گوشی و لوازم جانبی موبایل از سایت مبیت میتواند بهترین انتخاب و تصمیم باشد؛ چراکه مبیت برای همه محصولات خود هولوگرام و برچسب مخصوص در نظر میگیرد و آنها را با گارانتی معتبر و طولانی مدت عرضه میکند؛ از این رو خیال شما را بابت اصالت کالا راحت میکند و محصولاتی با کیفیت را در اختیار شما قرار میدهد. بنابراین شما میتوانید با خرید گوشی موبایل از سایت مبیت تجربه لذت بخشی را برای خود به ارمغان بیاورید و با هیچ گونه مشکلی در فرایند خرید مواجه نشوید.
پیشنهادات ویژه مبیت
لیست قیمت گوشی شیائومی، مقایسه مشخصات موبایل های سری Mi، پوکو و ردمی، سوالات، بررسی، عکس، نظرات و آنچه برای خرید گوشی Xiaomi نیاز دارید.
لیست قیمت گوشی سامسونگ ، مشخصات موبایل های سری A، M، S و نوت، سوال ها، بررسی، عکس، نظرات و آنچه برای خرید گوشی Samsung نیاز دارید.
لیست قیمت گوشی آیفون ، مشخصات موبایل های سری iphone 11, 12, 13 و pro ، سوال ها، بررسی، عکس، نظرات و آنچه برای خرید گوشی iphone نیاز دارید.
لیست قیمت گوشی نوکیا Nokia با طرح ها و مدل های مختلف به همراه بررسی، عکس، نظرات و آنچه برای خرید گوشی Nokia نیاز دارید.
خرید لوازم جانبی گوشی موبایل | گلس و محافظ صفحه نمایش، قاب، کیف و کاور هوشمند، هندزفری، هدفون و هدست، شارژر، کابل، کارت حافظه و هدست واقعیت مجازی.
خرید اینترنتی هندزفری، هدفون و هدست بی سیم و سیمی با گارانتی اصالت کالا و سلامت فیزیکی به همراه قیمت روز و مشخصات انواع هدفون بلوتوثی.
خرید پاوربانک و شارژر همراه ریمکس Remax، شیائومی Xiaomi، انرجایزر Energizer، تسکو TSCO، انکر Anker، باسئوس Baseus، وریتی Verity، روموس …
خرید گلس گوشی ،انواع بهترین محافظ صفحه نمایش گوشی، سرامیکی، فول چسب و محافظ لنز دوربین و غیره برای تمام برندهای موبایل موجود در بازار
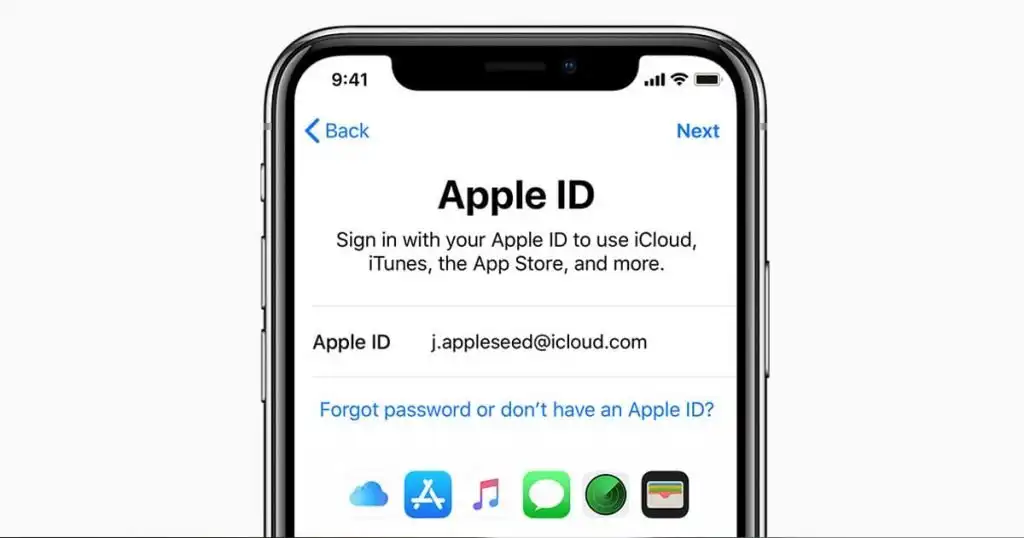
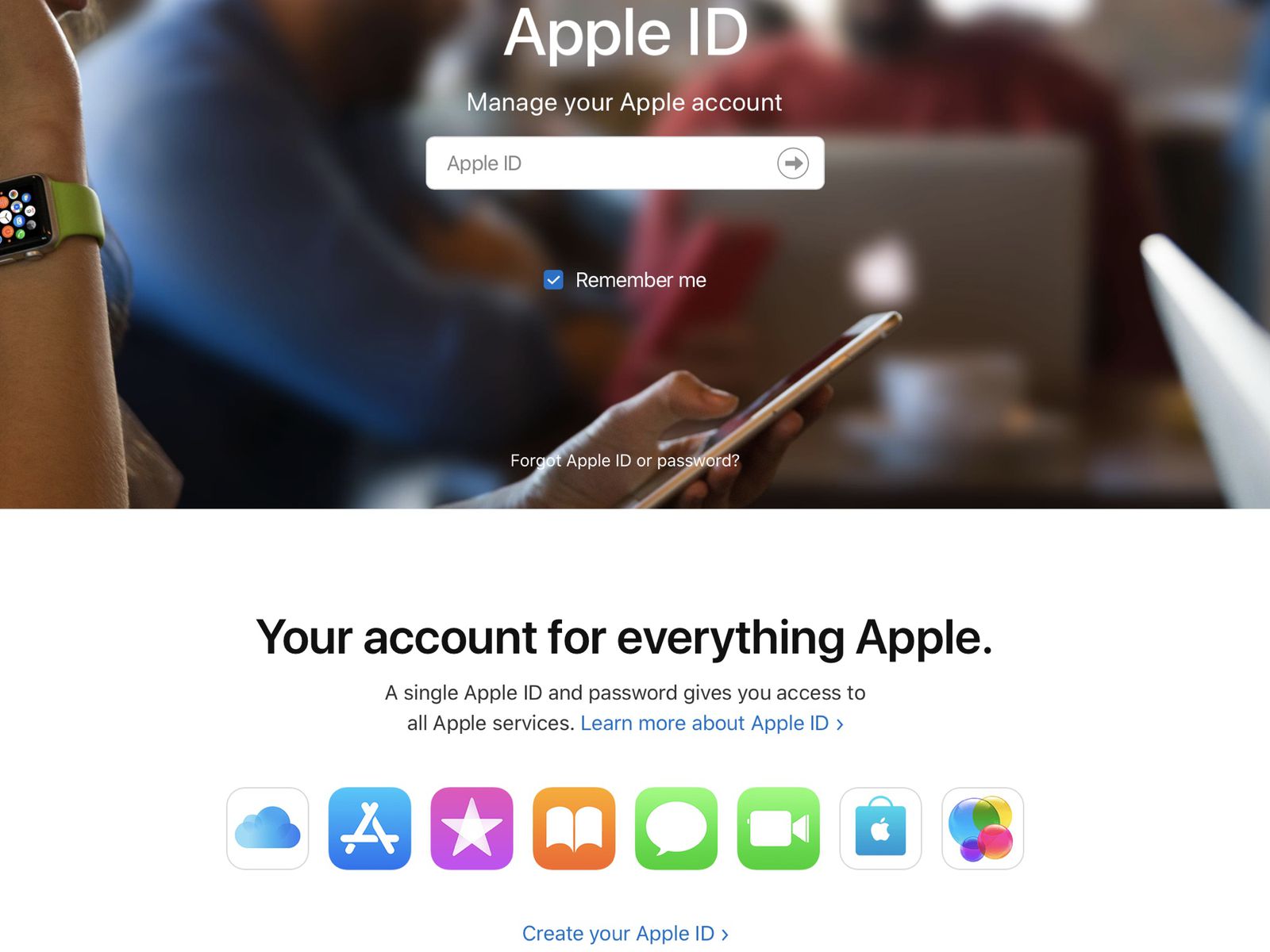
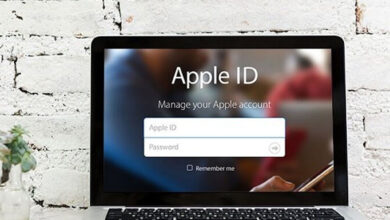
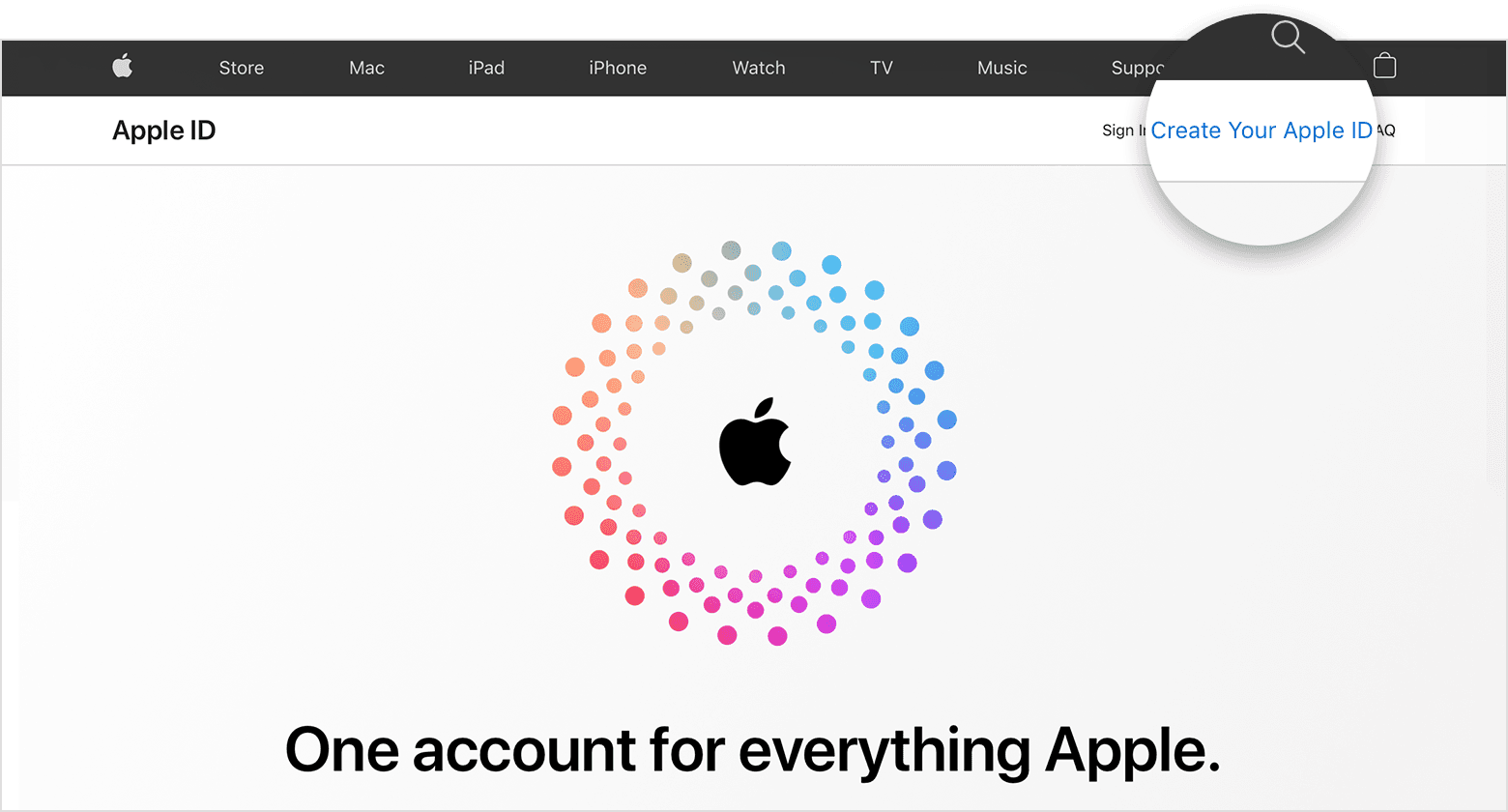
اپل ایدی من رمز اش فراموشم شده دیگر اپل تبدیلای کردم آیا اپل ایدی که در فون سابق در تیلفون کس دیگر فعال باشد میتاند به حریم خصوصی من داخل شود یعنی عکس هایم مسج هایمه دیده میتاند
سلام خدمت شما همراه گرامی اگر اپل آیدی شما روی دستگاه دیگری فعال باشد امکان دسترسی به اطلاعات شخصی شما وجود دارد.