همه آنچه که باید در مورد گوگل درایو بدانید
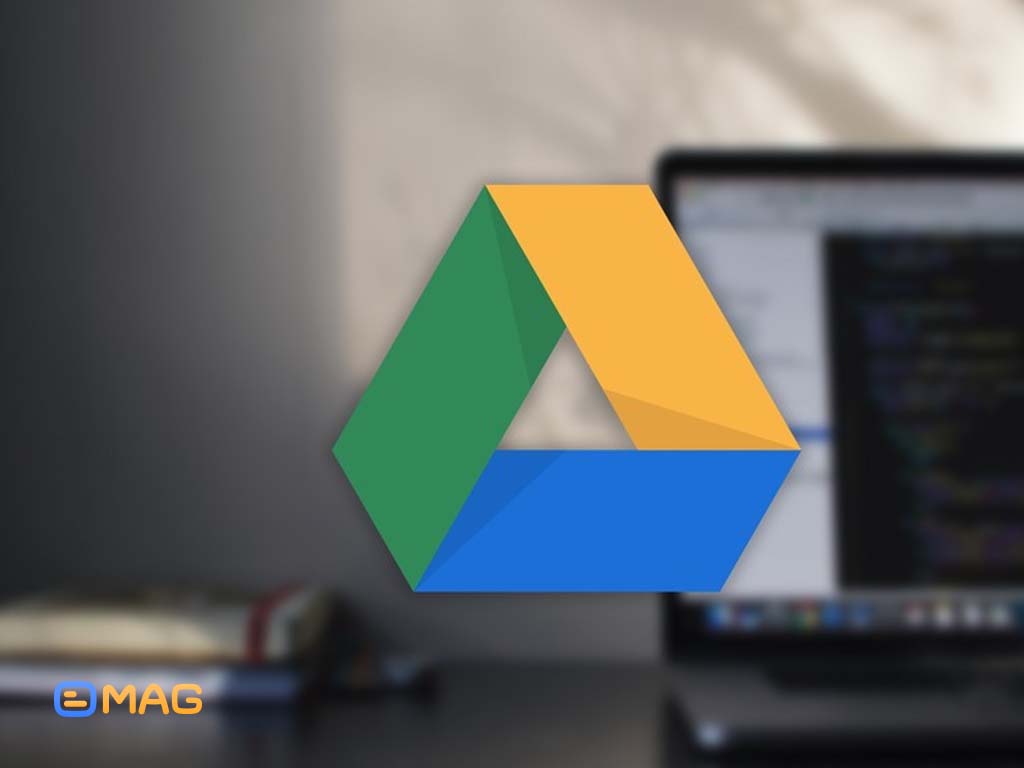
گوگل درایو یک سرویس ذخیرهسازی ابری بسیار محبوب است که حتی به صورت رایگان هم حجم قابل قبولی در اختیار کاربران قرار میدهد. اگر شما از قبل با سایر سرویسهای ذخیرهسازی ابری مانند Dropbox یا Box آشنا باشید، استفاده از گوگل درایو نیز برای شما کار سختی نخواهد بود؛ اما در صورتی که تا به حال از هیچ یک از سرویسهای ابری استفاده نکردهاید، احتمالا یادگیری نحوه استفاده از Google Drive میتواند کمی برای شما گیج کننده باشد. در همین راستا، قصد داریم تا در این مقاله به شما کمک کنیم تا راحتتر بتوانید با این سرویس ذخیرهسازی ابری آشنا شوید.
گوگل درایو و نحوه عملکرد
اگر بخواهیم به بیان ساده Google Drive را مورد بررسی قرار دهیم، در واقع گوگل درایو یک فضای ذخیرهسازی ابری است که به شما این امکان را میدهد تا اسناد و سایر فایلهای مورد نیاز خود را روی سرورهای Google ذخیره نمایید تا هم از پر شدن حجم هارد دیسکهای ذخیرهسازی دستگاه خود جلوگیری کنید و هم از طریق هر دستگاه دیگری به فایلهای ذخیره شده خود دسترسی داشته باشید.
قبل از معرفی ویژگیهای گوگل درایو و نحوه استفاده از آن، نیاز است تا در مورد چند مورد اساسی توضیحاتی داده شود؛ اول اینکه برای استفاده از این سرویس، شما به یک حساب Google نیاز دارید. ساخت این حساب کاملا رایگان است و شما باید تنها چند دقیقه برای ساخت آن زمان صرف کنید. این حساب به شما امکان دسترسی به تمام خدمات Google از جمله Drive، Gmail، Photos، YouTube، Play Store و غیره را خواهد داد.
شما میتوانید با رفتن به آدرس سایت drive.google.com، از طریق برنامه رایگان سیستم عامل اندروید و یا با برنامه Google Drive for Desktop به حساب درایو خود دسترسی داشته باشید؛ اما برای استفاده از اپلیکیشنهای نام برده شده، ابتدا باید آنها را در سیستم خود دانلود و نصب نمایید.
برای دانلود اپلیکیشنها کافی است تا با مراجعه به وب سایت Drive، نرم افزار مورد نیاز خود را به راحتی دریافت نمایید؛ برای مثال، اگر قصد دارید تا برنامه Google Drive for Desktop را روی سیستم عامل ویندوز خود نصب کنید، پس از مراجعه به سایت، روی دکمه تنظیمات در بالای صفحه نمایش سمت راست کلیک کرده و سپس روی دریافت Drive برای دسکتاپ کلیک نمایید. دستورالعملهای نصب را دنبال کنید، سپس برنامه را اجرا کرده و مراحل نصب را انجام دهید، پس از آن، آیکون Google Drive روی صفحه اصلی ویندوز شما ظاهر خواهد شد.
شما در ابتدا با ساخت یک حساب، ۱۵ گیگابایت فضا ذخیرهسازی رایگان دریافت خواهید کرد که البته این فضا بین درایو، Gmail و Photos به اشتراک گذاشته میشود. اگر چه این حجم برای بسیاری از افراد کافی است، اما شما میتوانید با خرید یک اشتراک ماهیانه یا سالانه از گوگل، حجم بیشتری را برای ذخیرهسازی فایلهای خود دریافت نمایید. در حقیقت این اشتراک بخشی از Google One است و مزایایی، فراتر از یک فضای ذخیرهسازی را در اختیار شما قرار خواهد داد؛ برای نمونه شما با خرید یک اشتراک میتوانید از تخفیفات فروشگاه Google نیز برخودار شوید.
یکی از موارد بسیار مهمی که باید در نظر داشته باشید این است که فضای ذخیرهسازی Google Photos در حال حاضر جزو فضای ذخیرهسازی Drive شما به حساب میآید؛ بنابراین اگر قصد دارید تا عکسهای خود را در گوگل درایو ذخیره نمایید (که معمولا اکثر کاربران اندروید این کار را انجام میدهند)، به شما پیشنهاد میشود که حساب خود را ارتقا دهید.
انواع فایلهای قابل ذخیرهسازی در گوگل درایو
اگر چه فضای ذخیرهسازی نگرانی اصلی کاربران در زمان استفاده از یک سرویس ذخیرهسازی ابری است، اما محدودیتهای نوع فایل قابل ذخیرهسازی در این محیط نیز میتواند به همین اندازه مهم باشد. خوشبختانه، شما میتوانید انواع مختلفی از فایلها را از قبیل jpeg. ،png. ،.gif ،mpeg4 ،.mov ،avi. و سایر موارد دیگر را در حساب درایو خود، بدون هیچ مشکلی ذخیرهسازی نمایید. همچنین باید توجه داشت که محدودیتهایی برای اندازه فایل نیز وجود دارد، اگر چه در اغلب اوقات این محدودیت برای بسیاری از کاربران مشکلی ایجاد نخواهد کرد.
– فایل اسناد (Documents): حداکثر 1.02 میلیون کاراکتر، اگر یک سند متنی را به فرمت Google Docs تبدیل نمایید، این فایل میتواند حتی تا 50 مگابایت حجم داشته باشد.
– فایل صفحات گسترده (Spreadsheets): حداکثر پنج میلیون سلول
– فایلهای ارائه (Presentations): حداکثر 100 مگابایت برای فایلها ارائه تبدیل شده به اسلایدهای گوگل.
سایر فایلها: حداکثر 5 ترابایت.
نحوه آپلود و دانلود فایلهای گوگل درایو
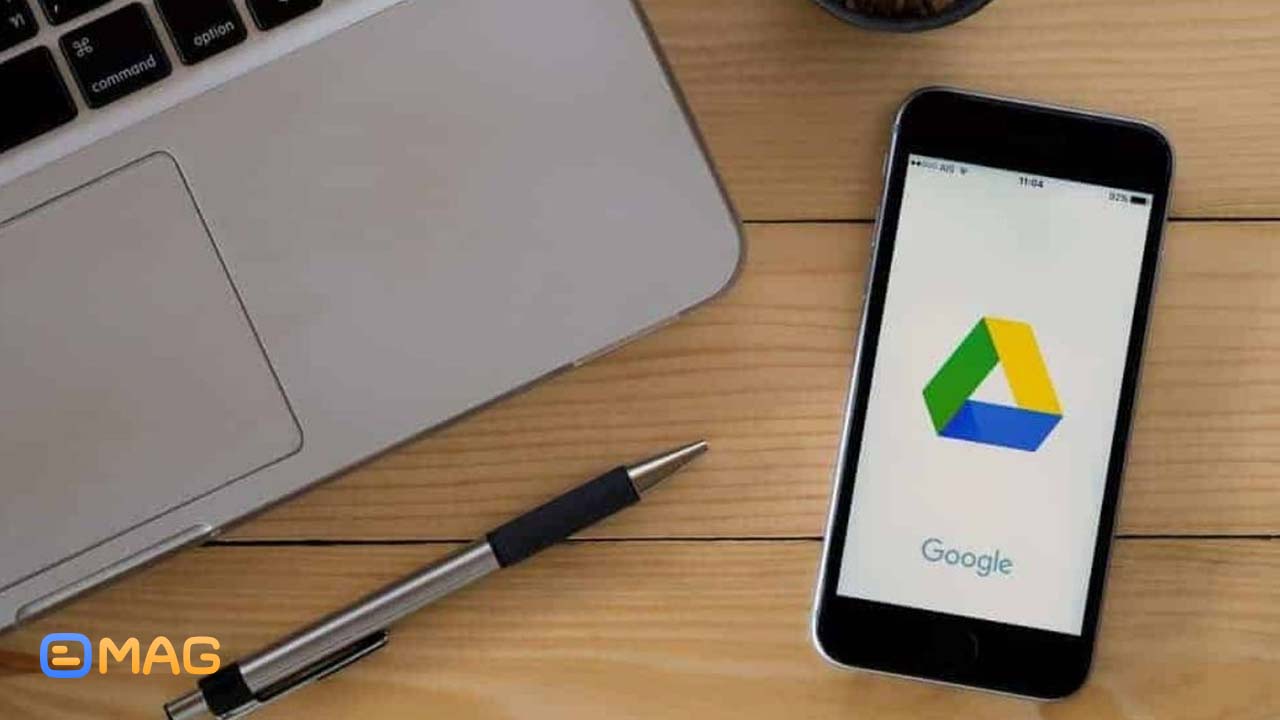
برای دسترسی به فایلهای خود در Google Drive، ابتدا باید آنها را از طریق وب، رایانه شخصی یا گوشی هوشمند در این سرویس آپلود نمایید؛ ابتدا، ما در مورد نحوه آپلود فایلها از طریق وب صحبت خواهیم کرد. برای آپلود فایل، دو راه وجود دارد:
– کشیدن و رها کردن فایل: فایلی که میخواهید از سیستم خود روی گوگل درایو آپلود کنید را انتخاب نموده و سپس آن را به سمت قسمت مشخص شده در مرورگر Drive بکشید و رها نمایید. این راه هم برای ذخیرهسازی فایلها و هم پوشهها قابل اجرا است. یک پنجره کوچک در پایین سمت راست وجود دارد که مسیر آپلود فایل را در این محیط به نمایش میگذارد.
– انتخاب فایل یا فولدر: روی گزینه New در بالا گوشه سمت چپ مرورگر وب کلیک کنید و گزینه File upload یا Folder upload را انتخاب نمایید؛ سپس فایلها یا پوشههایی را که میخواهید در سرویس گوگل درایو آپلود شوند را انتخاب کنید، روی Open یا Upload کلیک کرده و سپس منتظر بمانید تا فرآیند آپلود تکمیل شود.
یک روش سادهتر برای آپلود کردن فایل در سرور ابری Google، استفاده از Google Drive for Desktop است. در این محیط تنها کافی است تا اسنادی را که میخواهید آپلود شوند را گرفته و به سمت پوشه Drive بکشید و رها نمایید. اساساً این کار مانند انتقال فایلها از یک پوشه به پوشه دیگر در محیط ویندوز است، اگر چه این امکان وجود دارد مدتی طول بکشد تا فایلها همگام شوند.
آپلود فایلها از طریق گوشی هوشمند نیز به اندازه روشهای قبل آسان است. برای انجام این کار، باید ابتدا برنامه Drive را باز نموده و روی آیکون + در پایین صفحه نمایش، گوشه سمت راست ضربه بزنید، سپس گزینه آپلود را لمس نموده و فایلی را که میخواهید به درایو خود ارسال نمایید را انتخاب کنید. همچنین میتوانید با باز کردن فایلها و ضربه زدن روی دکمه اشتراکگذاری و سپس روی گزینه ذخیره در Drive، فایلهای خود را به سرعت در این محیط آپلود نمایید.
نحوه سازماندهی و حذف فایلها در گوگل درایو
دقیقا به همان روشی که میتوان فایلها را در محیط ویندوز سازماندهی کرد، امکان مرتبسازی فایلها در Drive نیز وجود دارد. شما میتوانید همه فایلها را در یک محل (به طور پیش فرض در My Drive) بگذارید یا در پوشههای مختلف آنها را دستهبندی کنید. لازم به ذکر است که جدا از نحوه مرتبسازی فایلها، شما همیشه میتوانید آنها را از نوار جستجو در بالای صفحه جستجو کنید.
برای ایجاد یک پوشه در محیط وب روی دکمه New کلیک کرده و سپس Folder را انتخاب کنید. همچنین در محیط ویندوز این امکان وجود دارد تا روی پوشه Drive در رایانه خود کلیک راست کرده و یک پوشه جدید مانند سایر پوشههای مرسوم در محیط ویندوز ایجاد نمایید. در اپلیکیشن موبایل باید روی دکمه آبی + ضربه بزنید و گزینه Folder را انتخاب کنید.
برای انتقال فایلها به یک پوشه در وب، شما به سادگی میتوانید از روش کشیدن و رها کردن برای سرویس وب و پوشه Drive در محیط ویندوز استفاده کنید. این کار روی موبایل هم قابل انجام است، اما شاید این کار از طریق ضربه زدن روی آیکون More actions (سه نقطه عمودی) در کنار فایل و انتخاب گزینه Move کمی راحتتر باشد.
نحوه حذف فایلهای Drive
از آنجایی که فضای ذخیرهسازی در محیط درایو محدود است، این نکته بسیار مهم میباشد که چگونه فایلهای Drive را به طور کامل از این محیط حذف کنید. سادهترین روش انتخاب و سپس فشار دادن کلید حذف از روی صفحه کلید است. این هم برای سرویس وب و هم برای سرویس درایو در محیط ویندوز امکان پذیر است. برای حذف یک سند از Drive تلفن همراه نیز باید روی آیکون اقدامات بیشتر در کنار فایل (سه نقطه عمودی) ضربه بزنید و گزینه حذف را انتخاب نمایید.
نحوه اشتراکگذاری فایلها در گوگل درایو
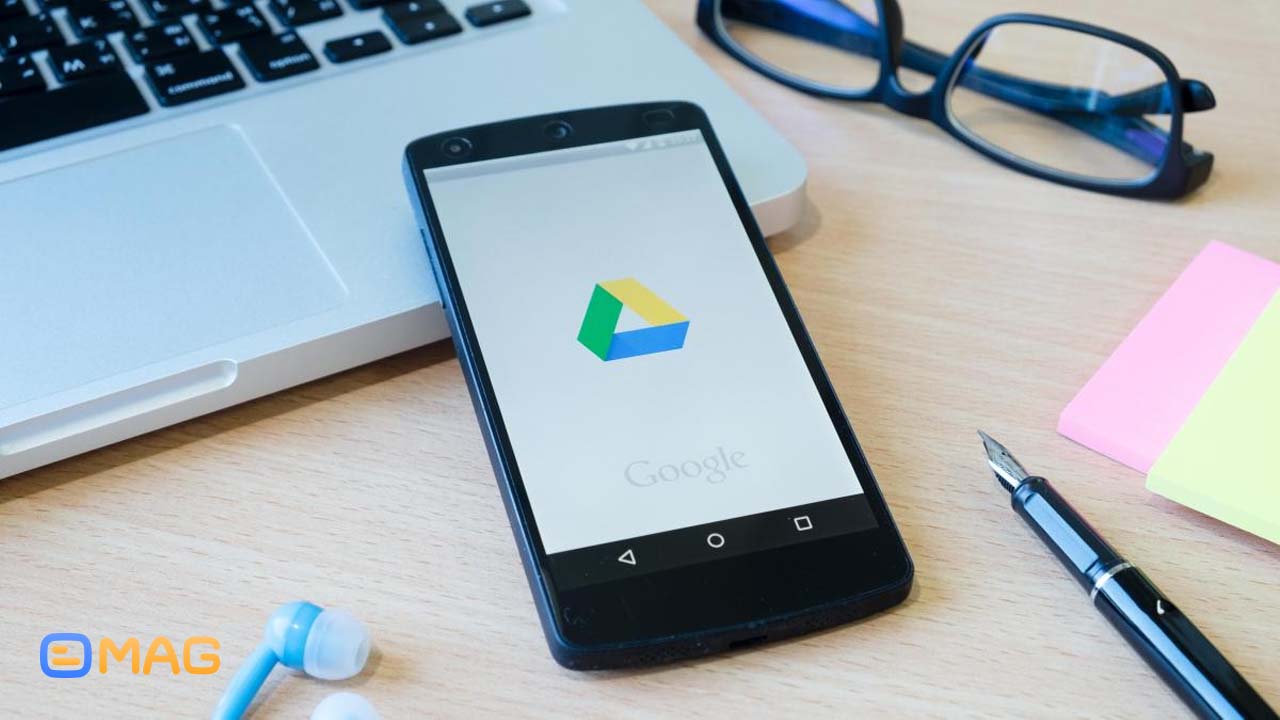
یکی از بهترین قابلیتهای گوگل درایو، امکان اشتراکگذاری فایلها با دیگران است. شما میتوانند فایلهای خود را به صورت تکی و یا در قالب یک پوشه با سایر افراد به اشتراک بگذارید. برای اشتراکگذاری فایل یا پوشه در Google Drive، کافی است آن را انتخاب کرده و لینک اشتراک فایل را دریافت کنید، سپس لینک را کپی کرده و با سایر افراد به اشتراک بگذارید.
برای این منظور، در محیط تلفن همراه کافی است تا روی آیکون اقدامات بیشتر (سه نقطه عمودی) در کنار فایل ضربه بزنید و گزینه اشتراکگذاری لینک را روشن نمایید. در این حالت پیوند به طور خودکار کپی میشود و شما میتوانید این لینک را از طریق یکی از برنامههای پیامرسان با سایر افراد به اشتراک بگذارید؛ همچنین این امکان وجود دارد تا روی گزینه Add people ضربه بزنید و لینک را از طریق ایمیل برای سایر دوستان خود ارسال نمایید.
توجه داشته باشید که شما میتوانید میزان دسترسی افراد مختلف را در نحوه استفاده و تغییر فایل را کنترل نمایید. در حالت پیشفرض کسانی که لینک فایل برای آنها ارسال شده، تنها میتوانند محتوای فایل را مشاهده کنند و امکان هیچ گونه تغییر برای آنها وجود ندارد. شما میتوانید با تغییر نحوه دسترسی آنها، این امکان را برای سایر افراد فراهم نمایید تا بتوانند محتوی فایل را تغییر دهند.
نحوه ایجاد ارتباط بین Google Drive و سایر برنامه ها
Drive به مجموعه آفیس Google (به نام Google Workspace) که شامل Google Docs، Sheets و Slides میباشد، متصل است. اگر چه این سه سرویس، وب سایتهای اختصاصی خود را دارند، اما هر سندی که از طریق این سرویسها ایجاد میکنید، به طور خودکار در محیط Drive ذخیره میشوند. Drive همچنین از سایر خدمات Google مانند Google Forms، Google Drawings و غیره نیز پشتیبانی میکند.
شما میتوانید هر یک از این سندها را مستقیماً از طریق خود سرویس Drive یا برنامه تلفن همراه ایجاد کنید؛ برای این منظور کافی است تا روی دکمه آبی رنگ New در بالای صفحه وب، گوشه سمت چپ کلیک کرده و سپس یکی از گزینههای Google Docs، Google Sheets یا Google Slides را انتخاب نمایید. در موبایل نیز باید روی آیکون + آبی رنگ ضربه بزنید و یکی از موارد را انتخاب کنید.
Google Drive همچنین با برنامههای دیگری نیز ادغام شده که در ادامه لیستی از این برنامهها ارائه شده است:
– DocHub (فایلهای PDF)
– Pixlr Express (ویرایشگر عکس)
– Draw.io (ترسیم نمودارها)
یکی از مهمترین برنامههایی که با Google Drive کار میکند، برنامه واتساپ است، در واقع با این همکاری واتساپ تغییری را ایجاد کرد که به کاربران اجازه میدهد تا پیامهای خود را بدون اینکه در فضای ذخیرهسازی برنامه مشکلی به وجود آید، در حساب Google Drive خود ذخیره نمایند.
در پایان، گوگل درایو مانند سایر برنامههای ذخیرهسازی ابری، امکانات و قابلیتهای بسیار جالبی دارد که استفاده از آنها میتواند کمک شایانی به شما در ذخیرهسازی فایلهای مختلف بکند.



